Passo a passo: gerenciando projetos de TI usando SharePoint
Se você leu nosso artigo anterior sobre gestão de projetos de TI com SharePoint, agora é hora de colocar a…

Atualmente, existe mais de uma forma de criar um sitemap no SharePoint Online. Duas delas são bem interessantes e podem ser ótimas soluções para sua empresa melhorar a exibição de seus documentos e sites para os usuários.
Você pode criar o sitemap utilizando conteúdo em destaque, por exemplo, ou pesquisa de conteúdo. Agora, vamos mostrar quais são as características de cada opção e o passo a passo para implementá-las. Assim, você saberá qual é a melhor alternativa para sua empresa!
Essa opção é excelente para quem deseja ter uma página inovadora no SharePoint. Mas, é importante afirmar que o sitemap com conteúdo em destaque só está disponível para as páginas modernas da ferramenta.
Então, se os seus colaboradores não estiverem acostumados com elas, será preciso mostrar a diferença entre a página clássica e moderna e capacitá-los para que eles se acostumem com essa nova página.
Agora, vamos ao passo a passo para fazer seu sitemap com conteúdo em destaque:
Depois de realizar esses passos, seu sitemap com conteúdo em destaque está pronto. Caso você queira ter mais segurança em seu sitemap, pode alterar permissões para que os usuários só vejam os resultados de sites que eles têm autorização para acessar.
Essa alternativa é tradicional, porém ainda funciona muito bem e é ótima para os profissionais que gostam das páginas clássicas do SharePoint. Se você é um desses profissionais, siga esses passos para fazer um sitemap com pesquisa de conteúdo:
Nesse caso, também é possível alterar permissões para que os usuários só vejam sites que eles têm permissão para acessar.
As duas opções têm suas vantagens e desvantagens, sendo que você deve analisar o que é mais relevante para a sua empresa para escolher a melhor alternativa para ela. O conteúdo destacado, por exemplo, só está disponível para páginas modernas e talvez seja preciso treinar seus colaboradores para utilizá-las. Mas, ele suporta vários resultados.
Já o sitemap com pesquisa de conteúdo é feito em uma página clássica e, por isso, a adaptação dos colaboradores tende a ser melhor. Contudo, ele não suporta vários resultados em uma mesma página.
Então, pense nas necessidades de sua empresa e veja qual é a melhor opção de sitemap para ela. Agora que você sabe como criar um sitemap no SharePoint Online, descubra também os principais benefícios de integrar SharePoint e OneDrive!
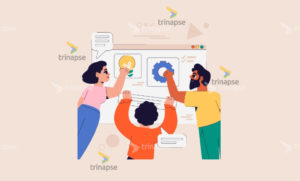
Se você leu nosso artigo anterior sobre gestão de projetos de TI com SharePoint, agora é hora de colocar a…
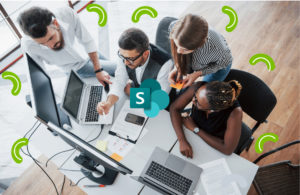
No universo dos serviços gerenciados de TI (MSPs), o sucesso depende diretamente de uma gestão eficaz de projetos. A boa…
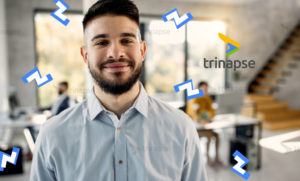
Em um cenário cada vez mais digital, muitas empresas se veem diante da seguinte dúvida:Devo contratar uma equipe de TI…