Como Aplicar Zero Trust na Power Platform
No artigo anterior, exploramos o conceito de Zero Trust e como ele se encaixa no ecossistema da Power Platform. Agora,…
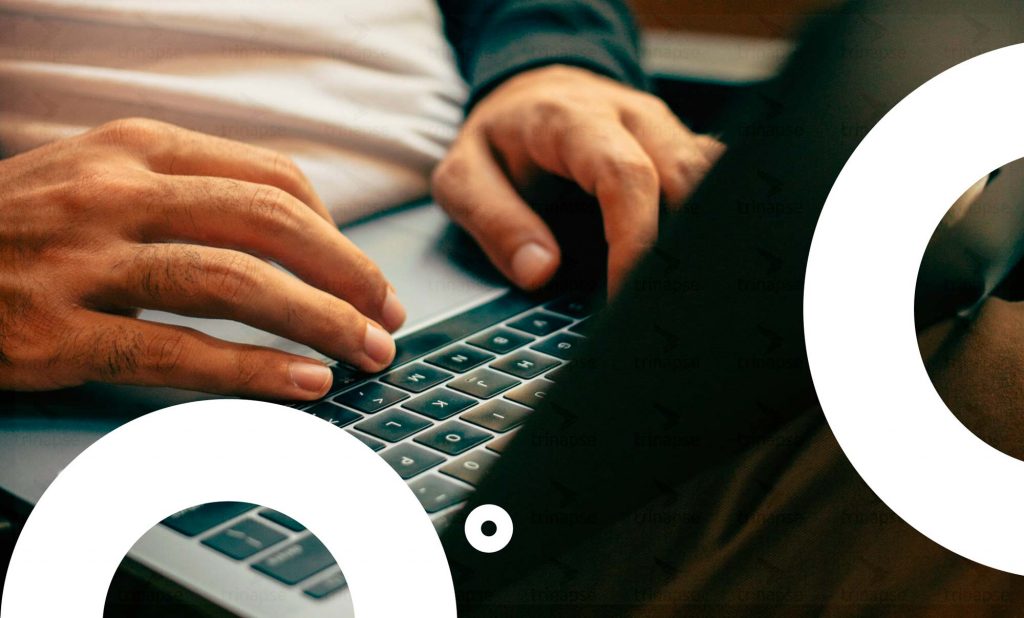
Nesta postagem iremos abordar alguns relatórios que podem complementar facilmente os relatórios internos do SharePoint para obter visibilidade total em seus ambientes do SharePoint. Além disso, ensiná-lo a configurar o Power Automate para enviar automaticamente dados relevantes do Power BI
Muitas organizações optam por criar uma intranet moderna no SharePoint no Microsoft 365. É por isso que é tão útil criar relatórios sobre seu uso e armazenar os relatórios subsequentes do Power BI lá.
Então, abaixo, expus as instruções passo a passo para produzir um painel do Power BI usando dados do seu ambiente do SharePoint:
Embora o Power BI tenha duas versões (Online e para Desktop), sugiro usar a versão Desktop para criar o dashboard. Em seguida, você pode publicá-lo por meio do Power BI Online para compartilhá-lo com seus colegas.
Primeiramente, quando o Power BI estiver aberto, clique no botão Obter Dados na guia Página Inicial na faixa de opções para acessar as fontes de dados disponíveis.
Assim, você deve ver três tipos de conectores de dados do SharePoint disponíveis:
Escolha seu tipo de objeto e adicione sua URL do SharePoint.
Escolha entre três conectores de dados do SharePoint disponíveis.
Por fim, adicione sua URL do SharePoint.
No lado esquerdo, selecione a pasta ou lista relevante. Ou seja, uma visualização dos dados que podem ser carregados deve aparecer na janela do Navegador.
Antes de carregar os dados no Power BI Desktop, convém ajustar ou moldar os dados.
Assim, é uma ideia especialmente boa editar uma consulta antes de carregá-la ao trabalhar com um grande conjunto de dados. Então, você pode fazer isso selecionando Editar e fazendo outros ajustes no Editor de consultas.
O Editor de consultas é onde você molda os dados para atender às suas necessidades, por exemplo, para manter os dados que criarão visuais impactantes e remover quaisquer dados irrelevantes.
Você pode fazer isso por:
Quando estiver satisfeito com seus visuais, publique o relatório no Power BI Online clicando no botão Publicar. Se você não ativou o Power BI no Microsoft 365, será solicitado a ativá-lo.
Você tem a opção de publicar seu relatório em seu workspace ou em qualquer um dos workspaces do Grupo do Microsoft 365.
Se você for para a tela inicial do Power BI e fizer login, deverá ver o relatório na seção cinza no meio da coluna esquerda.
Os seguintes elementos são visíveis nesta seção:
Conjuntos de dados: esses são seus dados de origem. Para tornar os dados dinâmicos, você precisa acessar esta seção e agendar atualizações automatizadas.
Essa parte é bem direta.
Tudo o que você precisa fazer é acessar seu relatório e clicar no ícone de alfinete.
Selecione seu relatório.
Em seguida, você pode selecionar ou criar o painel em que deseja seu visual.
Fixar em um painel.
Este passo é muito importante. Se você não fizer isso, seu painel nunca será atualizado.
Então, vá na seção Conjuntos de dados, encontre seu conjunto de dados e clique no botão. Em seguida, selecione Agendar atualização. Assim, você terá a opção de inserir suas credenciais e selecionar a frequência de atualização.
Agora você tem um painel totalmente funcional e atualizado automaticamente que pode ser facilmente compartilhado!
Se você criar um espaço de trabalho designado, precisará conceder acesso aos usuários. Em seguida, você pode pedir que eles se conectem ao Power BI Online ou simplesmente enviar a URL — e voilà!
Agora que você sabe como configurar um painel do Power BI usando dados do SharePoint, vamos dar um passo adiante: vamos trazer o Microsoft Flow para a mistura. Mas primeiro, um pouco de fundo.
Sendo assim, o Power Automateé uma ótima maneira de automatizar tarefas repetitivas.
Então, com o Power Automate, você pode automatizar tarefas para obter:
Nesse caso, usaremos o Flow para coletar nossos dados do SharePoint para nós e, em seguida, enviaremos esses dados para o Power BI, tudo sem precisar escrever uma única linha de código!
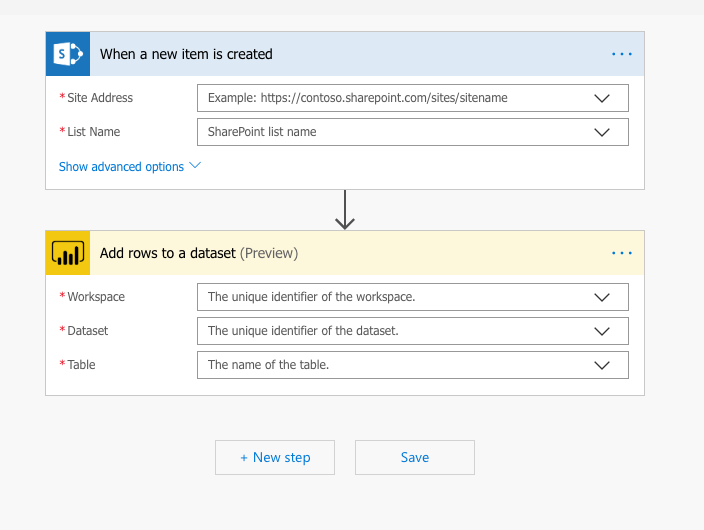
Por fim, para obter instruções passo a passo sobre como criar um fluxo do zero, confira a documentação oficial da Microsoft.
Veja também nosso outro artigo sobre quais as ferramentas disponíveis para a criação de relatórios Power BI e domine ainda mais essa ferramenta.

No artigo anterior, exploramos o conceito de Zero Trust e como ele se encaixa no ecossistema da Power Platform. Agora,…

A adoção da Power Platform (Power Apps, Power Automate, Power BI e Power Virtual Agents) tem crescido exponencialmente nas empresas.…

Se você quer transformar o SharePoint em muito mais que um repositório de arquivos, este guia prático vai te mostrar…