Como Aplicar Zero Trust na Power Platform
No artigo anterior, exploramos o conceito de Zero Trust e como ele se encaixa no ecossistema da Power Platform. Agora,…
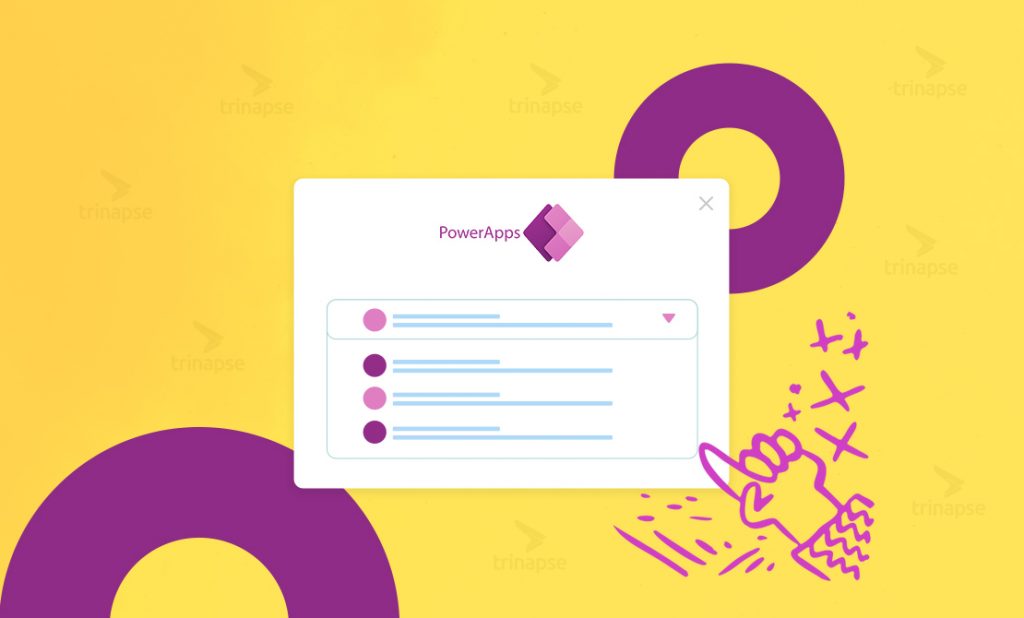
Siga as etapas abaixo para saber como redefinir ou desmarcar um controle de drop down quando a tela se atualizar no Microsoft Power Apps. Se essa propriedade não estiver definida, quando o usuário do aplicativo navegar de volta para essa tela, o item selecionado permanecerá selecionado, e isso pode ser confuso para o usuário. Ele funciona para controles suspensos que possuem uma lista simples ou uma fonte de dados.
Como mencionado acima, o comportamento natural de um drop down é manter sua seleção. Se você navegar para longe dessa tela e voltar, sua última seleção ainda está visível. Em muitos casos, isso pode não ser um problema, mas para alguns projetos é preciso que o controle suspenso atualize a cada vez que a tela é carregada para o usuário do aplicativo.
O comportamento padrão da tela é selecionar o item superior que em nosso exemplo é: “Start With This Entity…”
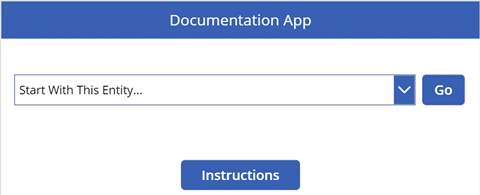
Exibindo alguns dos itens da lista de controle drop down.
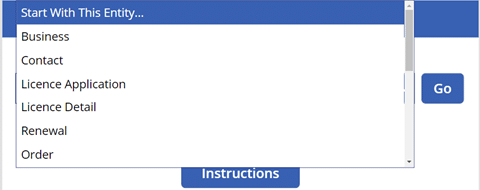
Selecionar Business.
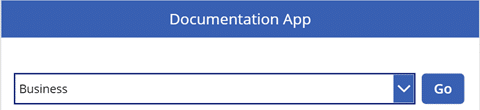
Selecionar Businesse, em seguida, clicar no botão Go levará o usuário do aplicativo a uma nova tela.
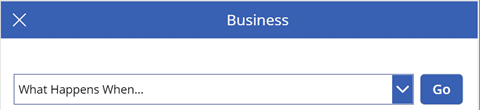
Navegar de volta para a tela principal ainda mostraria o Business selecionado na lista. Eu não queremos isso.
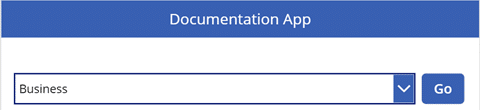
Com seu aplicativo de lona aberto, clique em Inserir e, em seguida, escolha o layout de tela desejado.
Selecione em algum lugar na nova telae clique em Inserire, em seguida, escolha Soltar para Entrada.
Com o novo controle Drop down selecionado, certifique-se de que os itens estão selecionados na lista de propriedades e digite sua lista de itens na área da barra de fórmula.
Aqui está o código que usei:
[“Comece com esta entidade…”, “Negócios”, “Contato”, “Pedido de licença”, “Detalhe da licença”, “Renovação”, “Ordem”, “Produto de Encomenda”]
Na navegação à esquerda, clique na tela que mantém o controle Soltar para baixo. Selecione a propriedade OnVisible e digite a função Redefinir na barra de fórmula. Certifique-se de nomear o controle Desatidão.
Fórmula utilizada: Reset(ddlMain)
Seria fácil cometer o erro de pensar que o Refresh realizaria a mesma ação, mas não faz. A atualização é para fontes de dados e isso só atualiza a lista; ele não redefine o controle Desdusa para baixo ao seu valor padrão.
Vá em frente e salve e execute o Aplicativo de Tela. Agora, quando você selecionar um item da lista, navegar para longe dessa tela e voltar, o item padrão será selecionado.
Todavia a Trinapse oferece consultoria e serviços de suporte para Power Apps, SharePoint e outras tecnologias Microsoft. Portanto, entre em contato conosco hoje para saber como ajudamos outras organizações a criar soluções e desenvolver o seu negócio.

No artigo anterior, exploramos o conceito de Zero Trust e como ele se encaixa no ecossistema da Power Platform. Agora,…

A adoção da Power Platform (Power Apps, Power Automate, Power BI e Power Virtual Agents) tem crescido exponencialmente nas empresas.…

Se você quer transformar o SharePoint em muito mais que um repositório de arquivos, este guia prático vai te mostrar…