Como criar um Centro de Excelência na Power Platform
Na primeira parte da nossa série sobre a Power Platform, exploramos como ela tem evoluído dentro das organizações empresariais, permitindo…
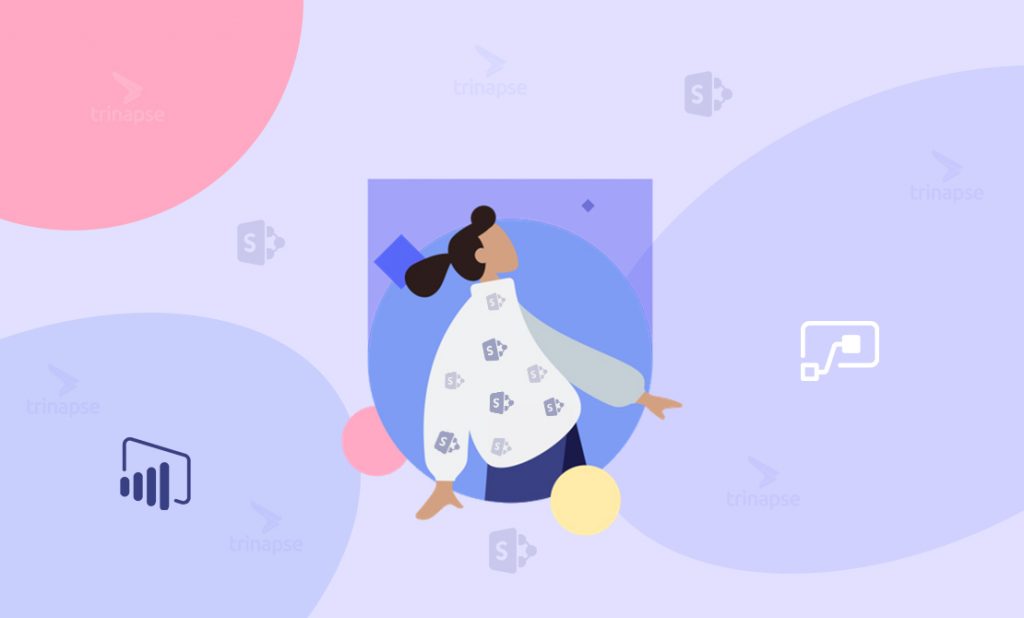
Frequentemente, temos a necessidade de criar um relatório em tempo real para dados do SharePoint. Mas, quando nos conectamos aos dados da lista do SharePoint no Power BI, a única opção que temos é usar o modo de consulta de importação em vez da consulta direta. Entretanto, este método permite a atualização de dados apenas 8 vezes por dia com o Power BI Pro e até 48 vezes com o Power BI Premium.
O Power Automate anunciou novas ações “Atualizar um conjunto de dados”, para permitir a atualização do conjunto de dados do Power Automate, mas esta ação também se limitou à atualização disponível em cada categoria de licença.
Portanto, a questão é: existe alguma maneira de criar um relatório em tempo real com dados do SharePoint no Power BI?
Neste artigo descrevemos o processo de construção de um relatório em tempo real no Power BI que está conectado a uma lista do SharePoint.
Observação: certifique-se de marcar “Análise de dados históricos” para criar um conjunto de dados híbrido.
Não adicione todas as colunas disponíveis na lista do SharePoint. Use a única coluna que você usará no relatório .
Tente criar campos para resumir dados. Você pode usar o Power Automate / SharePoint para resumir os dados e compartilhar os resultados finais com o Power BI .
Agora precisamos de um processo que irá disparar com base em uma condição predefinida e adicionar novos dados ao conjunto de dados de streaming do Power BI.
Contudo, não há ação disponível para atualizar / excluir linhas de dados existentes do conjunto de dados de streaming. Portanto, criaremos um conector personalizado para excluir as linhas usando a API Power BI Rest.
Então, você pode baixar o conector personalizado pronto para usar e seguir as etapas a seguir para importar.
A última etapa é criar um Power Automate que usará o conector personalizado para enviar os dados para o conjunto de dados do Power BI à medida que o item da lista do SharePoint muda.
Agora crie um relatório do Power BI usando o conjunto de dados de streaming (criado anteriormente) e adicione-o à página do SharePoint ou qualquer outra página, conforme necessário. Assim, sempre que o usuário adicionar ou atualizar dados na lista do SharePoint, o Power Automate aciona e atualiza o conjunto de dados. Então, o seu relatório do Power BI mostrará o relatório de dados em tempo real conectado à lista do SharePoint. Por fim, veja também nosso outro artigo sobre visualização de dados com o Microsoft Power BI e descubra como a análise de dados é uma vantagem competitiva para qualquer negócio.

Na primeira parte da nossa série sobre a Power Platform, exploramos como ela tem evoluído dentro das organizações empresariais, permitindo…

A Microsoft Power Platform transformou a maneira como empresas criam soluções digitais com foco em automação, análise de dados e…
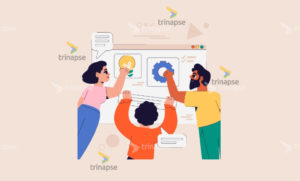
Se você leu nosso artigo anterior sobre gestão de projetos de TI com SharePoint, agora é hora de colocar a…