Como criar um Centro de Excelência na Power Platform
Na primeira parte da nossa série sobre a Power Platform, exploramos como ela tem evoluído dentro das organizações empresariais, permitindo…

O Power Apps pode ser usado para personalizar um formulário de lista do SharePoint. Por exemplo, você pode querer alterar um tipo de controle,, alterar o tamanho do formulárioe etc. Ele pode fazer tudo isso e muito mais. A personalização de formulários costumava ser feita com formulários do InfoPath , mas o Power Apps é a maneira mais moderna de fazer isso. Neste artigo, mostrarei como criar um formulário de lista do SharePoint com Power Apps.
Os gerentes de uma empresa de construção usam uma lista do SharePoint para registrar entrevistas de emprego e acompanhar as classificações dos candidatos. Quando um gerente deseja criar uma nova entrevista de emprego na lista do SharePoint, ele pressiona o botão novo e um formulário personalizado do Power Apps aparece.
Crie uma nova lista do SharePoint chamada Entrevistas Empregocom a seguinte coluna
Quando um usuário pressiona o novo botão, aparece um formulário de lista do SharePoint semelhante a este.
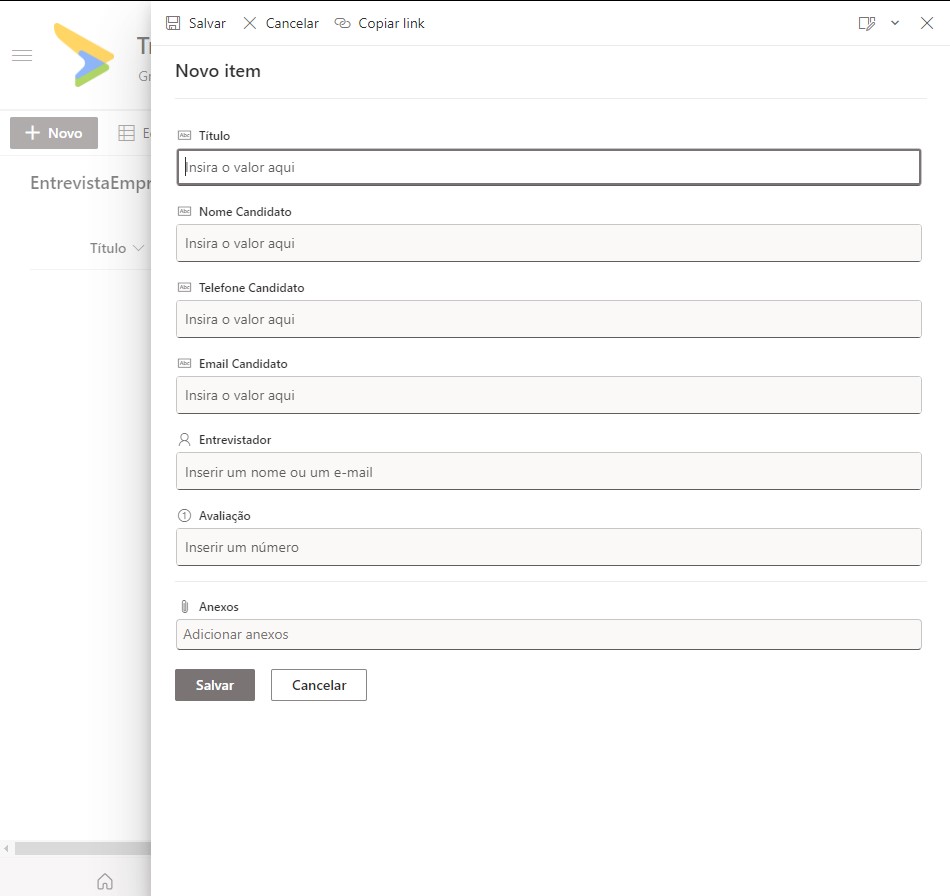
Acesse a lista Entrevistas Emprego SharePoint e selecione o botão Integrar no menu. Escolha Power Apps e depois Personalizar formulários .
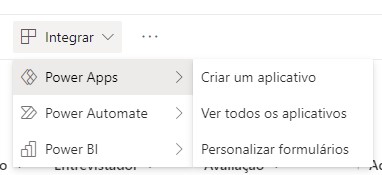
O formulário de lista do SharePoint aparecerá no Power Apps Studio. Podemos usar o Power Apps para modificar o formulário da maneira que quisermos.
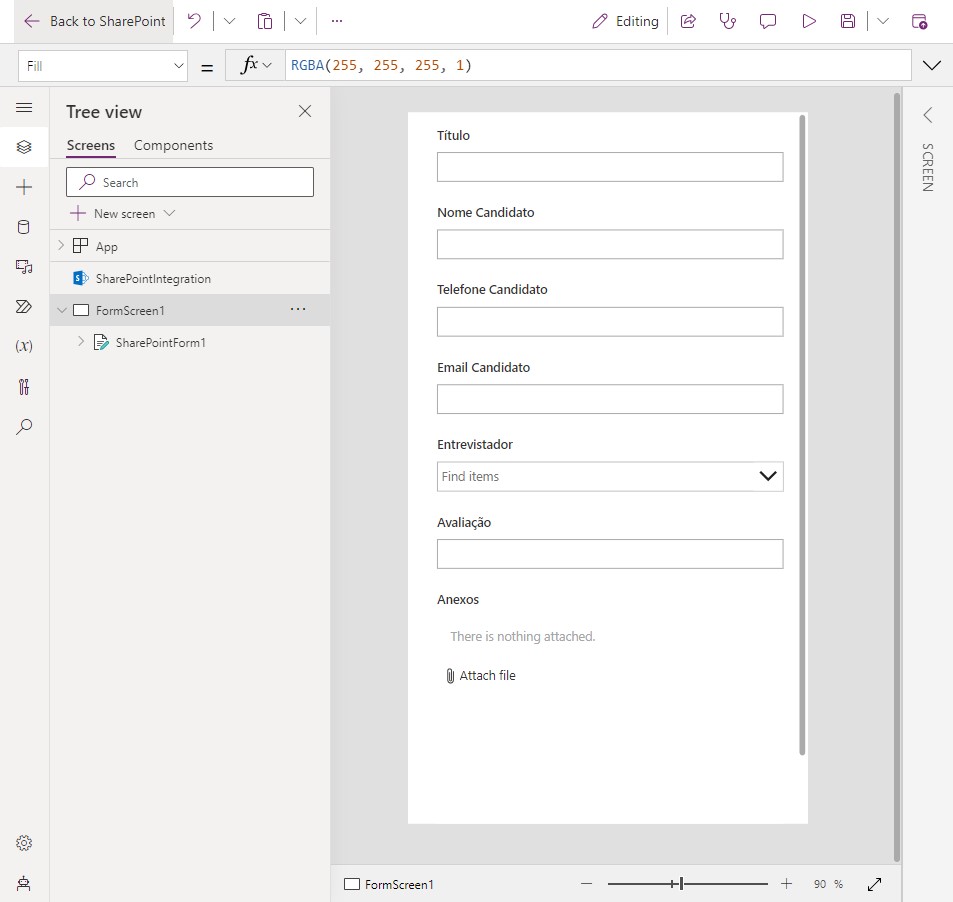
Por padrão, uma coluna de tipo numérico aparecerá como uma entrada de texto no formulário de lista do SharePoint. Queremos excluir o controle de entrada de texto da coluna Classificação e substituí-lo por um controle de classificação. Selecione a entrada de texto Rating (neste caso DataCardValue6) e clique no ícone para desbloqueá-lo.
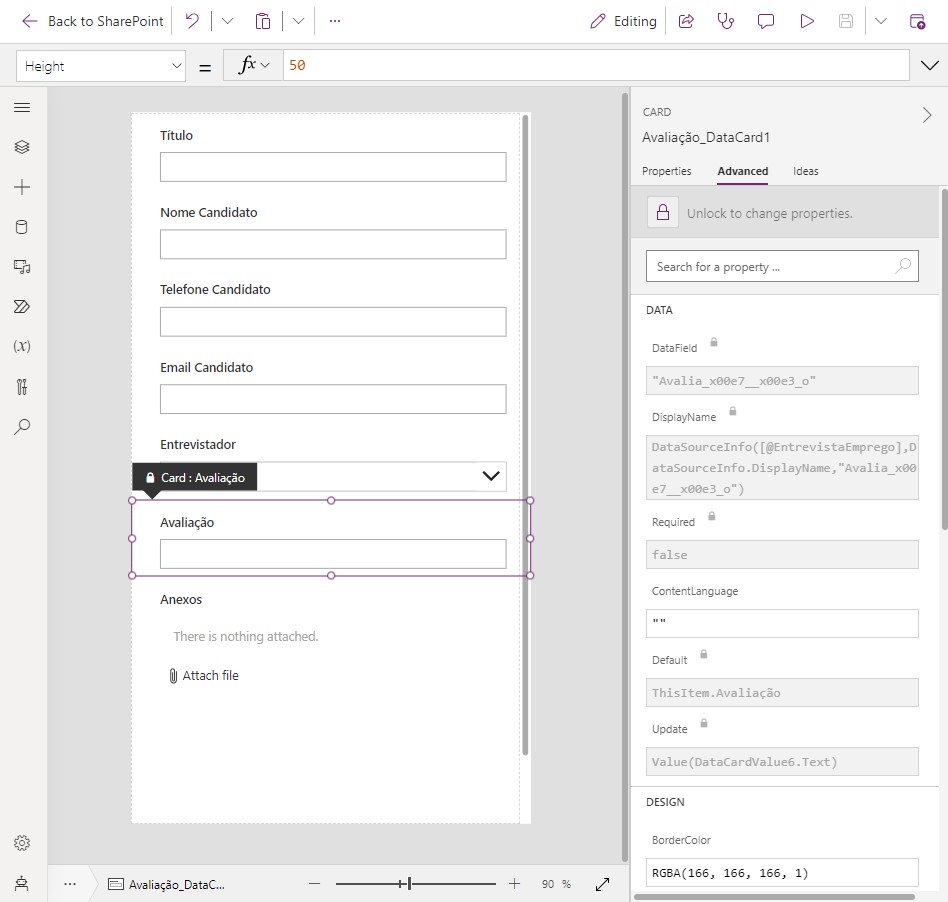
Remova a entrada de texto Avaliação.
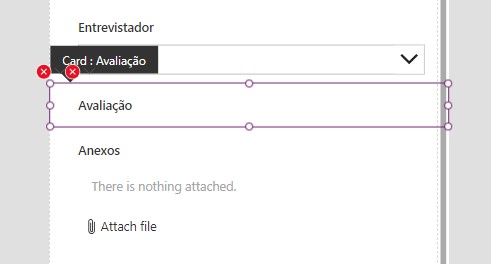
Adicione um novo controle de classificação ao cartão em seu lugar.
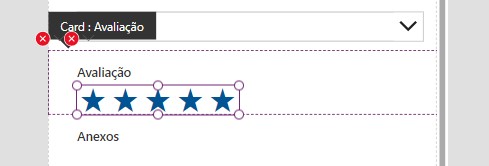
Use esses valores nas propriedades X e Y do controle de classificação para posicioná-lo onde a entrada de texto estava anteriormente.
X: 32
Y: DataCardKey4.Y + DataCardKey4.Height + 5A seguir, devemos indicar qual valor numérico escrever na lista do SharePoint com base no número de estrelas escolhidas no controle de classificação. Selecione o cartão de dados para o campo de classificação.
DataCardValue4.ValueEm seguida, altere a propriedade Update para este valor.
Além disso, use este código na propriedade Padrão para garantir que a classificação da propriedade apareça ao editar um item.
Parent.Default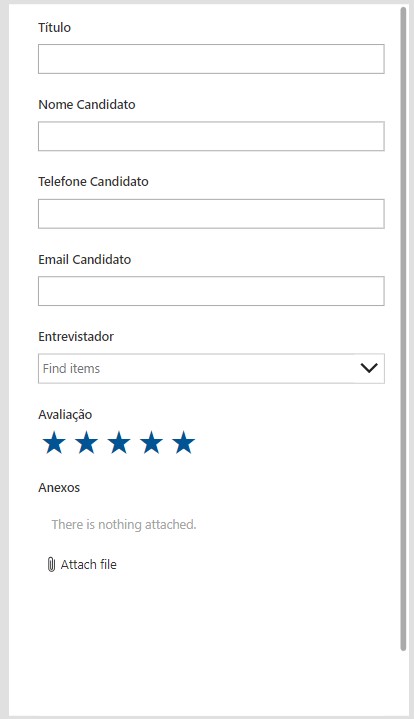
O formulário de lista do SharePoint é muito longo para caber todos os campos na tela de uma só vez. Podemos resolver esse problema tornando o formulário mais amplo e alterando-o de um layout de 1 coluna para um layout de 2 colunas. Abra o menu Configurações do Power Apps .
Vá para Exibição . O valor padrão para Orientação é Retrato e o tamanho será Grande .
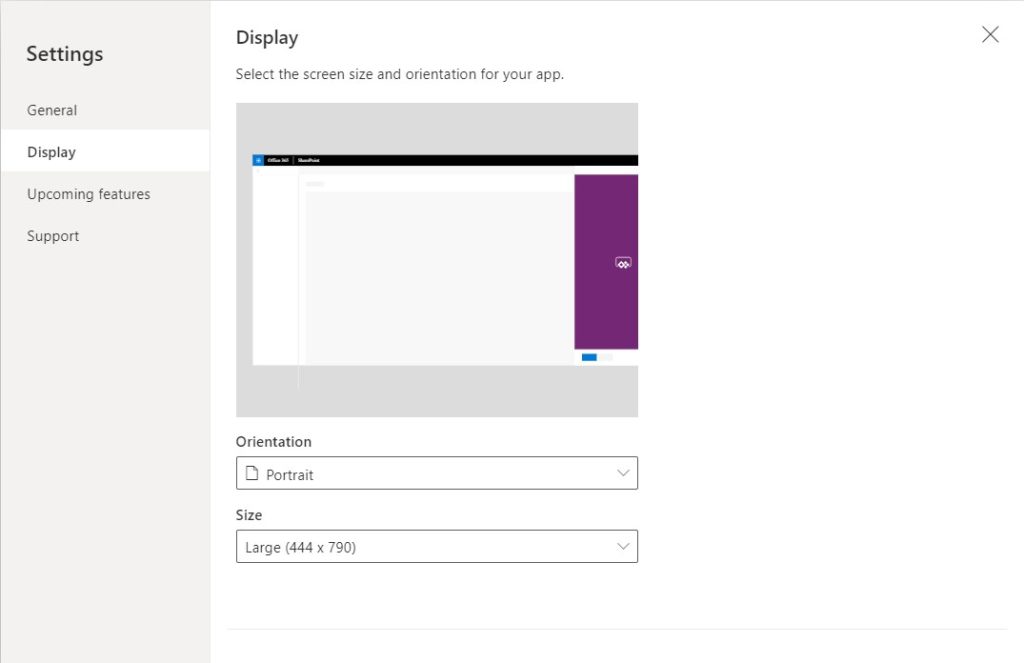
Altere a orientação para paisagem. Confirme sua decisão quando o Power Apps avisar que o design do aplicativo pode ser afetado pela mudança de orientação.
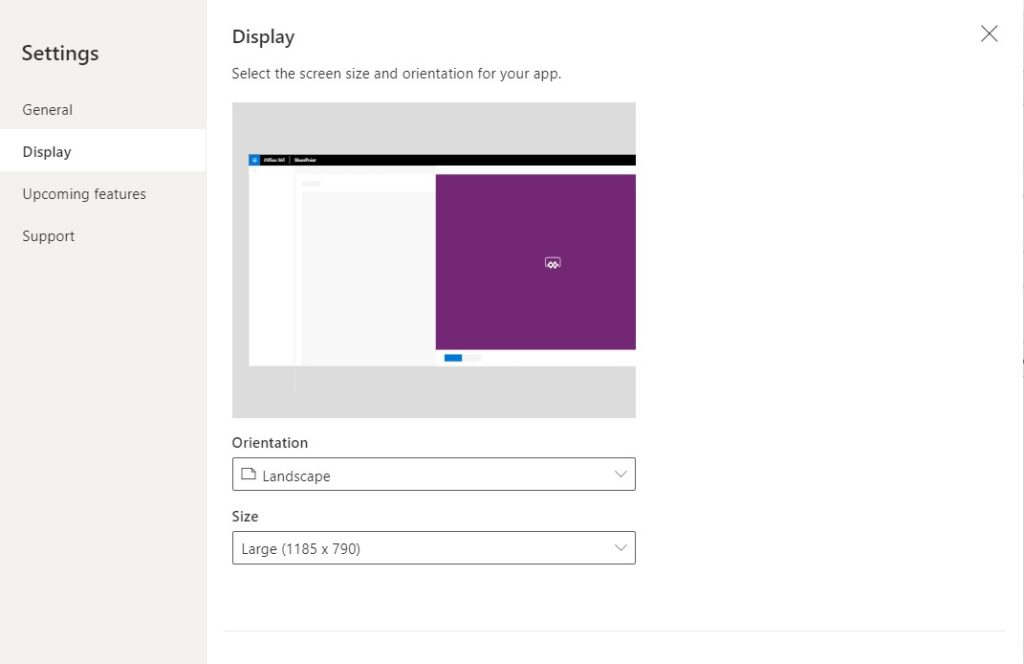
Reposicione o formulário de lista do SharePoint para que caiba na parte superior da tela recém-redimensionada.
Use este código nas propriedades Height e Width do formulário para fazê-lo cobrir a tela.
Height: App.Height
Width: App.WidthEnquanto selecionado no formulário de lista do SharePoint, altere a propriedade Colunas para 2 e deixe a propriedade Layout como vertical.
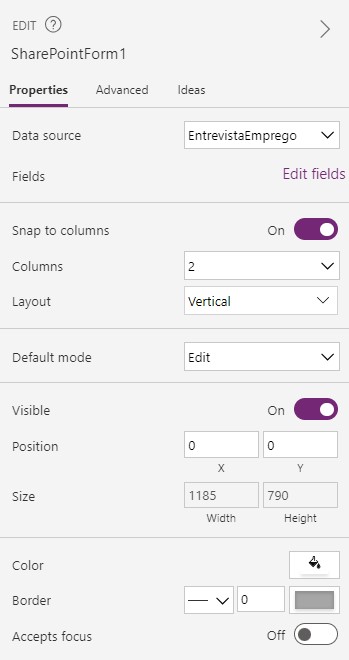
Agora que o formulário foi redesenhado ele pode mostrar todos os seus campos na tela sem rolar.
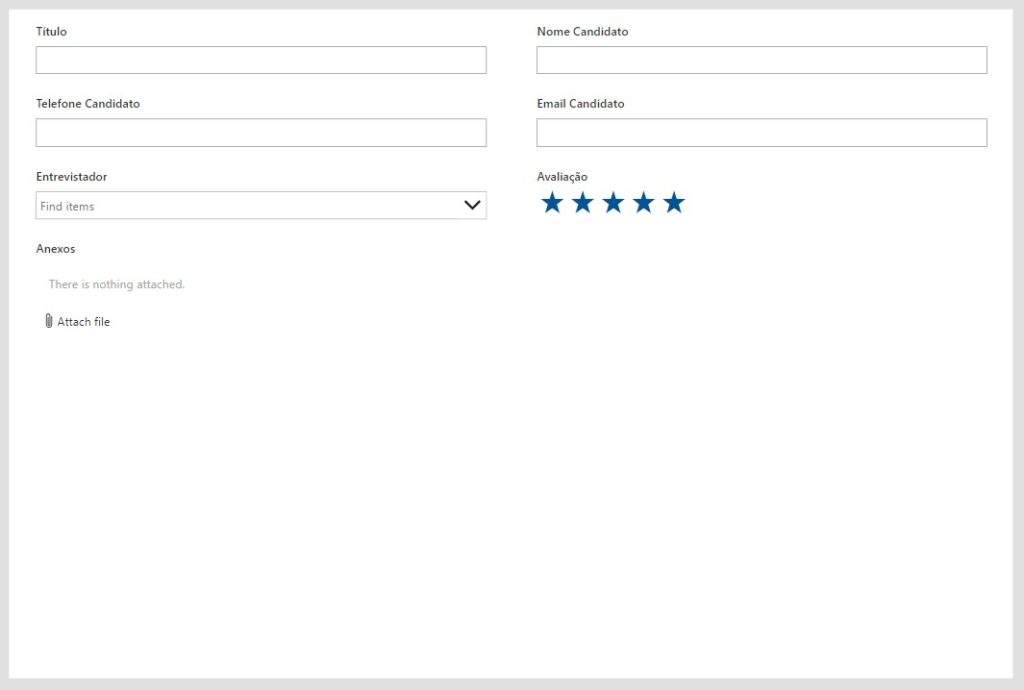
Se mudarmos de ideia e quisermos usar o formulário de lista original do SharePoint novamente, poderemos fazê-lo. Abra as configurações da lista do SharePoint e selecione Configurações de formulário .
Escolha Usar o formulário padrão do SharePoint e pressione OK.
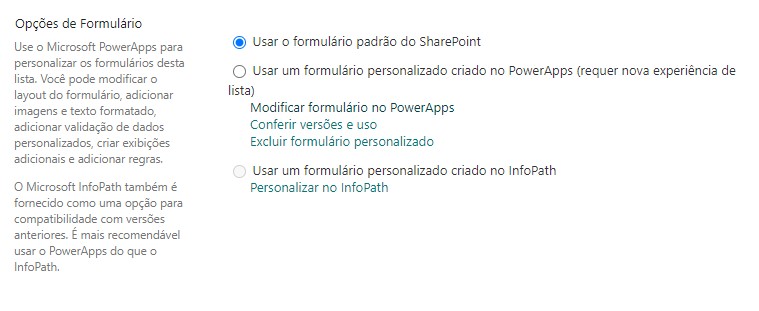
O formulário de lista original do SharePoint aparecerá agora em vez do formulário personalizado do Power Apps.
Veja também nosso artigo sobre Power Apps: um fator de mudança para empresas modernas.

Na primeira parte da nossa série sobre a Power Platform, exploramos como ela tem evoluído dentro das organizações empresariais, permitindo…

A Microsoft Power Platform transformou a maneira como empresas criam soluções digitais com foco em automação, análise de dados e…
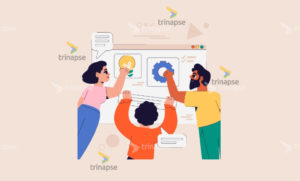
Se você leu nosso artigo anterior sobre gestão de projetos de TI com SharePoint, agora é hora de colocar a…