Como usar o AI Builder no Power Automate para extrair PDFs
Se a sua operação recebe PDFs (faturas, notas, contratos) diariamente, digitar dados manualmente é caro e sujeito a erros. Com…

Recentemente a Microsoft aplicou o design moderno do Power Automate em todas as regiões como designer padrão, portanto, nesta postagem aprenderemos sobre os novos recursos do Power Automate Modern Design.
Agora, o design moderno é o designer padrão para fluxos do Power Automate, mas você pode voltar para o design clássico e usá-lo em seus fluxos. Em Novo Design (…) selecione mudar para o designer clássico ou ative a alternância para o novo designer.
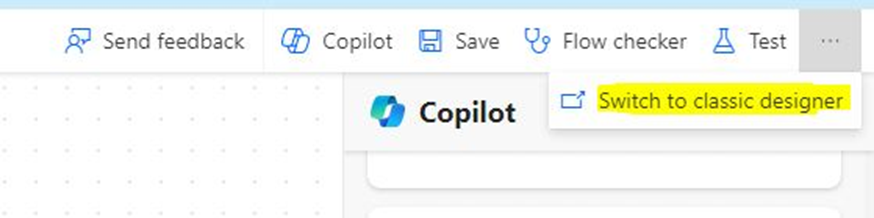
Ao adicionar um gatilho ao seu fluxo, você pode adicionar, editar ou excluir os parâmetros de entrada clicando no gatilho e isso abrirá um painel à esquerda da página. Clique em +Adicionar uma entrada que permitirá adicionar texto, números, arquivos, datas, .. parâmetros para o seu fluxo.
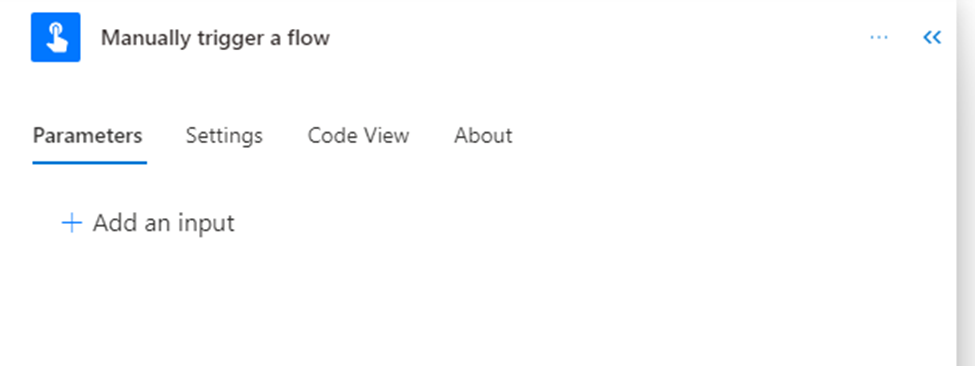
Você pode clicar no ícone + e escolher adicionar ação para adicionar mais ações ao seu fluxo.
depois de clicar em adicionar uma ação, o painel esquerdo aparecerá com todas as ações que você pode adicionar ao seu fluxo, você pode filtrar por tipo de conector ou pesquisar por palavras-chave para sua ação.
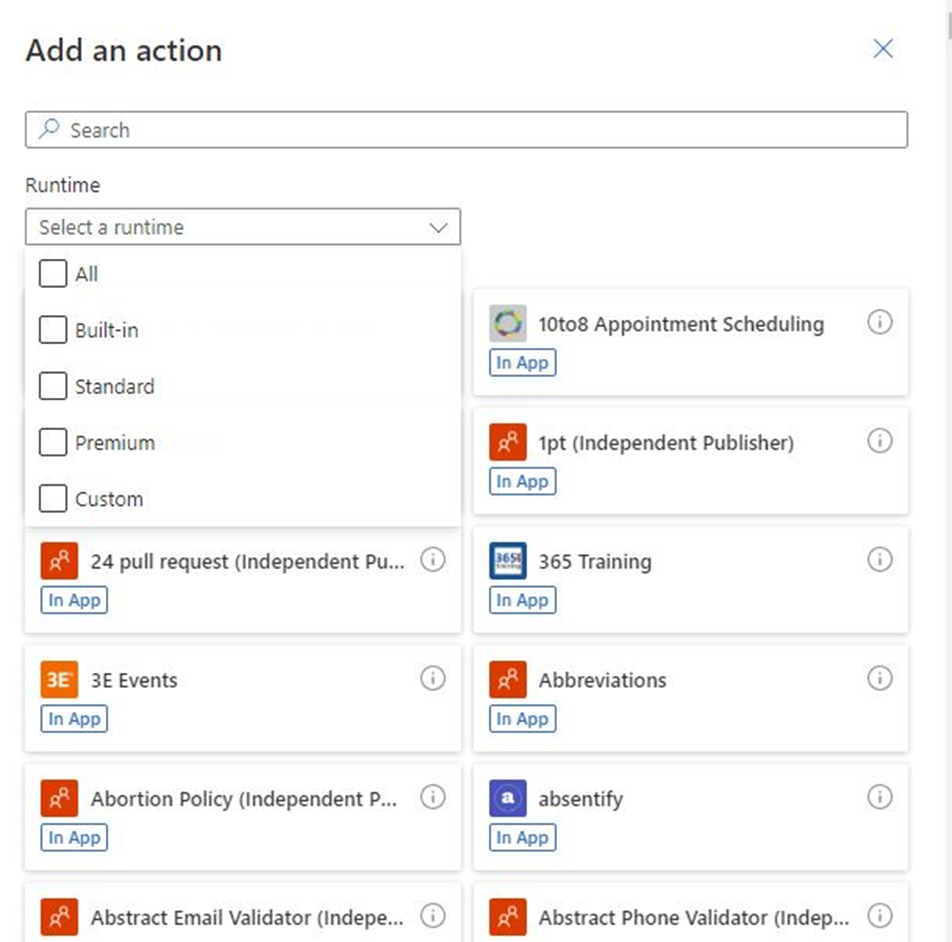
Ao pesquisar e adicionar sua ação ao fluxo, você pode definir os parâmetros de sua ação, ativar e desativar o teste estático, alterar o código de sua ação,….
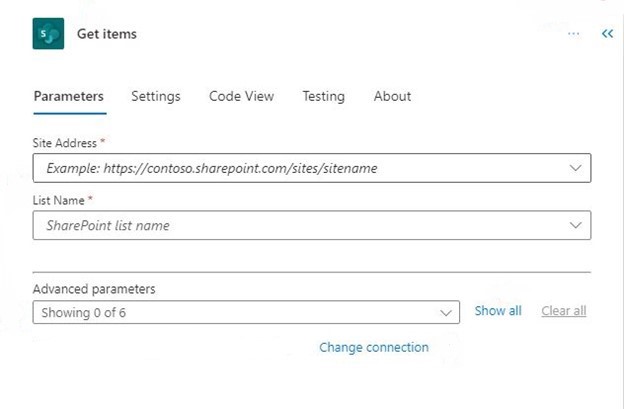
Você pode copiar e colar ações no novo designer.
Copiar uma ação : clique com o botão direito na ação que deseja copiar e pressione Copiar Ação
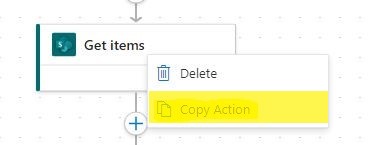
Após uma ação : clique no ícone + para adicionar a ação e escolha Colar uma ação
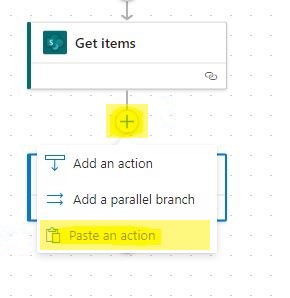
Para excluir uma ação no novo designer siga estas etapas
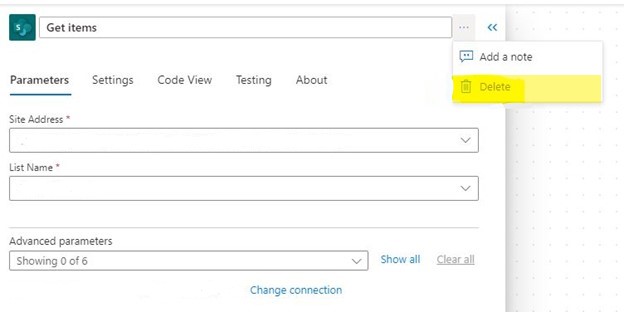
Você pode desabilitar uma ação no novo designer do Power Automate em vez de removê-la.
Navegue até a guia Teste da ação e habilite ‘Saídas estáticas’ e defina-a como 200 com sucesso. Basicamente, isso trata a ação como bem-sucedida, sem realmente executá-la.
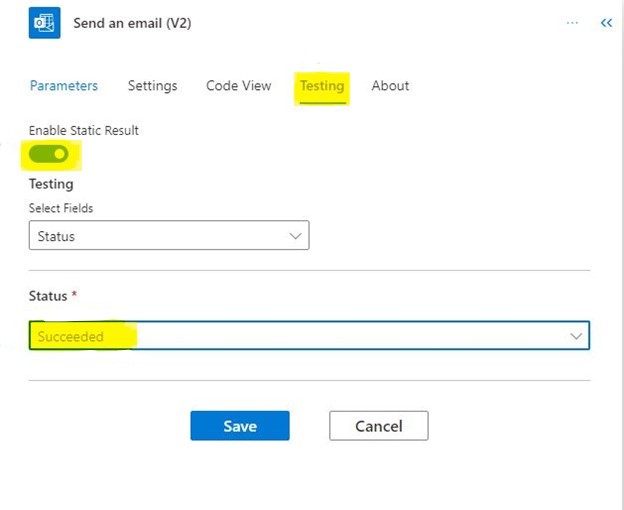
No novo designer do Power Automate, você pode definir uma ação para ser executada após várias ações com status diferentes,
Selecione a ação que deseja executar após outra ação, na propriedade Configurações navegue até a opção Executar após e adicione as ações após as quais deseja executar sua ação e selecione um ou mais status de Foi bem-sucedido, expirou, foi ignorado e falhou
A execução após uma ação ser bem-sucedida é representada com linha contínua conforme mostrado na figura abaixo, e as demais representadas com linha tracejada. e um círculo é criado com uma cor baseada no status da ação que você escolher.
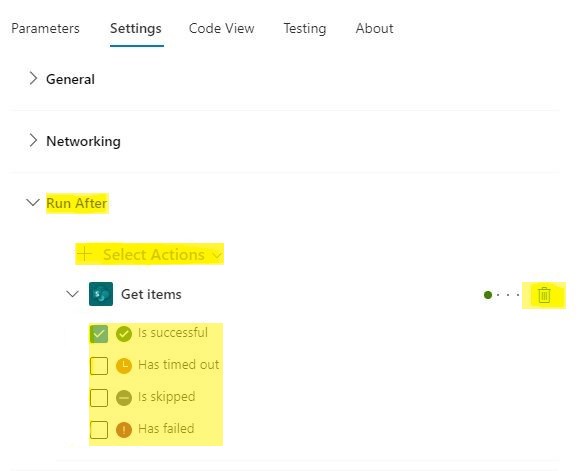
Veja também nosso artigo sobre Microsoft CoPilot em fluxos do Microsoft Power Automate.
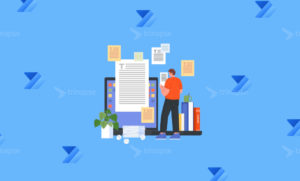
Se a sua operação recebe PDFs (faturas, notas, contratos) diariamente, digitar dados manualmente é caro e sujeito a erros. Com…

O Power Apps é uma das ferramentas mais poderosas da Microsoft Power Platform para criação de aplicativos corporativos. E, assim…

Automatizar processos deixou de ser apenas um diferencial: hoje é uma necessidade para qualquer empresa que busca produtividade, agilidade e…