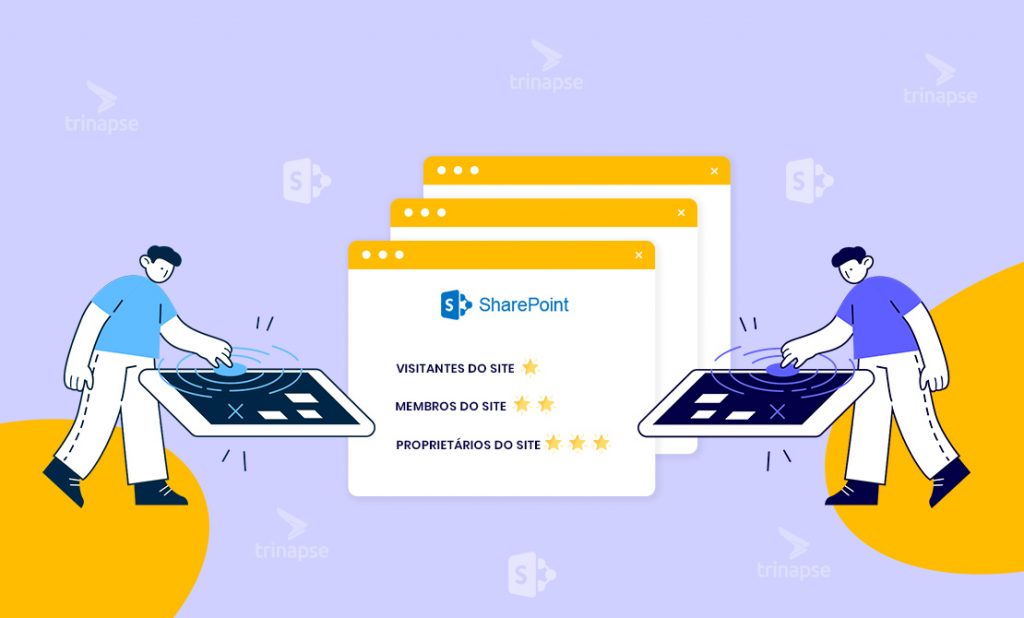Embora o SharePoint permita a personalização considerável das permissões de sites, recomendamos fortemente o uso dos grupos do SharePoint integrados para permissões. Portanto, quanto menos desvio você tiver da “norma”, menos dor de cabeça será para você e seus colegas no futuro em termos de manutenção e memorização de quem fez o quê e por que as coisas não funcionam como deveriam.
Passo a Passo
Pronto para usar, em qualquer site do SharePoint, temos três funções de segurança / níveis de permissão:
- Visitantes do site (somente leitura)
- Membros do site (adicionar / editar / excluir conteúdo)
- Proprietários do site (controle total / capacidade de excluir um site)
No entanto, há situações em que você precisa que os usuários possam adicionar / editar os documentos, mas não possam excluí-los. Somente leitura permite apenas ler e baixar, e Editar permite adicionar / editar, mas também Excluir. Não há nada no meio. Felizmente, podemos criar um nível de permissão personalizado para esses cenários, e é isso que eu gostaria de explicar a você.
Nível de permissão personalizado no SharePoint
- Clique no ícone de engrenagem> Permissões do site
- Expanda todos os três grupos de segurança do SharePoint – você verá o grupo Membros com o nível de permissão Editar (que, é claro, permite adicionar / editar / excluir conteúdo). Precisamos que esse grupo de usuários tenha um nível de permissão personalizado que permita adicionar e editar, mas não excluir.
- Clique em Configurações de permissões avançadas
- Clique nos níveis de permissão
- Neste ponto, você verá os níveis de permissão prontos para uso
- Precisamos criar um nível de permissão personalizado baseado em Editar, mas não tem a capacidade de Excluir. Clique em Editar Nível de Permissão
- NÃO TOQUE OU DESMARQUE NENHUMA CAIXA DE VERIFICAÇÃO! Você não quer quebrar um nível de permissão pronto para uso. Não vamos modificar nada aqui. Em vez disso, criaremos uma cópia disso. Role totalmente para baixo e clique no botão Nível de permissão de cópia
- Dê um nome ao seu novo nível de permissão, forneça uma descrição (para que todos saibam o que diabos isso faz). Em seguida, desmarque as caixas ao lado de duas ações que permitem a exclusão de itens e suas versões.
- Role para baixo até a parte inferior da tela e clique em Criar
- Agora você notará o nível de permissão personalizado criado e existente próximo aos níveis de permissão prontos para uso
Atribuição de nível aos usuários no SharePoint
É aqui que as instruções diferem com base no tipo de site que você possui. Etapas são diferentes para sites de Grupo conectados e fora do Grupo Sites. Começaremos com um fácil.
Sites não pertencentes ao Grupo 365 da Microsoft
Isso inclui sites clássicos do SharePoint, Sites de equipe modernos sem um grupo ou Sites de comunicação.
- Você não poderá atribuir um nível de permissão personalizado por meio da moderna interface de Permissões do Site. Portanto, mais uma vez, precisaremos navegar até as configurações de permissão avançadas (interface clássica).
- Clique na caixa de seleção ao lado do Grupo de membros e clique em Editar permissões do usuário
- Desmarque a caixa ao lado de Editar nível de permissão, marque a caixa ao lado do nível de permissão personalizado que você criou e clique em OK.
Sites do Grupo 365 da Microsoft
Conforme declarado acima, o comportamento é diferente para os sites conectados ao Grupo 365 da Microsoft. Deixe-me explicar.
- Se você navegar até Permissões avançadas do site como fizemos acima e tentar editar as permissões, perceberá que não é possível fazer isso. A razão para isso é que a Microsoft não quer que você se preocupe com a segurança do site, pois isso quebrará todo o modelo de associação do grupo e causará problemas em outras áreas do Grupo (equipes, etc.)
- Portanto, aqui está uma solução alternativa. De volta à tela moderna de Permissões do Site, altere a permissão do Grupo de Membros de Editar para Ler. Isso moverá o grupo para Visitantes do site.
- Em seguida, navegue até as configurações de permissões avançadas e clique em Conceder permissões
- Na próxima tela, digite o nome do grupo de Segurança (igual ao nome do site do projeto) e atribua a ele o nível de permissão personalizado que você criou anteriormente
- Então, basicamente, deixamos os grupos de segurança prontos para uso intactos, já que não podemos mexer com eles e apenas adicionamos um grupo de segurança extra com nível de permissão personalizado.
Conclusão
Confome exposto acima podemos criar níveis de permissão personalizados dentro do SharePoint, mas reforçamos mais uma vez que o ideal é trabalhar com as permissões já existentes. Uma vez que os níveis personalizados podem acabar criando confusão ao invés de ajudar a organização. Por fim, caso você ainda tenha dúvidas sobre o SharePoint, acesse nosso blog, você encontrará uma variedade de tópicos relacionados.