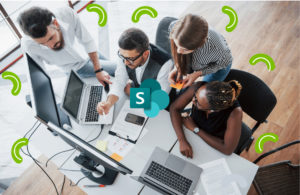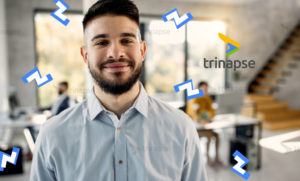Um dos melhores recursos da biblioteca de documentos moderna no SharePoint Online é a capacidade de mover e copiar documentos entre sites. Entretanto, isso não era possível na biblioteca de documentos antiga (clássica) e exigia que o usuário utilizasse aplicativos de terceiros ou abrisse uma biblioteca no Windows Explorer. Contudo, felizmente, agora temos a opção nativa de mover e copiar documentos no SharePoint e OneDrive. Deixe-me explicar.
Onde você pode mover e copiar documentos no SharePoint e OneDrive?
Existem três opções disponíveis quando você move e copia conteúdo:
- Você pode mover / copiar dentro da mesma biblioteca (no SharePoint)
- Ou você pode mover / copiar para o próprio OneDrive (do SharePoint)
- Ou ainda você pode mover / copiar para outro site do SharePoint (do SharePoint e OneDrive)
O que acontece quando você move ou copia no SharePoint e OneDrive?
Mover
- Quando você move os arquivos / pastas do site de origem para outro site – no entanto, ele realoca fisicamente os arquivos / pastas para outro site, e MUITO IMPORTANTE – também exclui os arquivos / pastas do site de origem e os move para a Lixeira do site! Sendo assim, se a movimentação não funcionou e você deseja recuperar os arquivos – você pode fazer a partir da lixeira do site
- Quando você move os arquivos / pastas de um local para outro, o histórico de versão dos arquivos é todo mantido e mantido (ele move o arquivo com todo o seu histórico de versão)
Copiar
- Quando você copia os arquivos / pastas – mantém o conteúdo na origem enquanto também o replica no destino.
- Quando você copia os arquivos / pastas de um local para outro, apenas a versão mais recente do arquivo é copiada para o destino (não todo o histórico da versão do arquivo)
O que você precisa fazer antes de mover e copiar documentos no SharePoint?
Sim, eu sei que você deseja mover esses arquivos e pastas no SharePoint, mas há uma etapa crucial que você deve executar primeiro (que se tornará relevante durante as instruções abaixo). Sendo assim, você deve seguir os sites do SharePoint para os quais deseja mover o conteúdo! Ou seja, isso permitirá que você selecione o site de destino na enorme lista de sites que você tem em seu ambiente. Então vá em frente e aperte o botão Seguir no canto superior direito.
Se você não vir a opção Seguir site em seu site, significa que você não tem uma Licença do Office 365. Você precisa ser um usuário licenciado para seguir sites no SharePoint.
Como mover e copiar documentos no SharePoint e OneDrive
As funcionalidades de mover e copiar são idênticas entre uma biblioteca de documentos do SharePoint e sua própria conta do OneDrive, então, embora eu irei cobrir como isso funciona em uma biblioteca de documentos do SharePoint, as mesmas etapas se aplicam ao OneDrive também.
- Marque as caixas ao lado do arquivo e da pasta que deseja mover ou copiar
- Na faixa superior, escolha Mover ou Copiar , dependendo do que você deseja fazer.
- Você notará as opções de destino que aparecem no painel do lado direito. Escolha um.
- Nesse caso, conforme declarado acima, você precisa seguir um site primeiro. Se você não vir um site que aparece na lista padrão, clique em Procurar sites.
- Se o seu site de destino tiver várias bibliotecas ou pastas, você precisará navegar até a subpasta adequada (como no Windows Explorer). Depois de fazer isso, clique em Mover aqui.
- Assim que a operação for concluída – você receberá uma mensagem de confirmação. Nota: Certifique-se de manter o navegador aberto enquanto estiver movendo ou copiando os dados
Mensagens de aviso e erro
Abaixo estão alguns dos avisos e mensagens de erro mais comuns.
- Já existe um arquivo com este nome. Você gostaria de substituir o existente ou renomeá-lo e manter os dois? Isso acontece quando o arquivo com o mesmo nome já existe no destino.
- O arquivo ou pasta contém propriedades que serão perdidas no novo destino. Isso acontece quando você move arquivos entre sites e a biblioteca no destino não tem os mesmos metadados personalizados da origem. Veja aqui como transferir tipos de conteúdo entre sites.
- Código de erro desconhecido para bloquear objetos de cópia / movimentação . Isso acontece quando você habilita o Gerenciamento de registros na origem (documentos declarados como registros). Isso evita que sejam movidos para qualquer lugar (você ainda pode copiá-los sem problemas)
- Não foi possível mover o arquivo porque ele está bloqueado para edição ou foi modificado ou excluído. Isso acontece porque você ou alguém fez o check-out de um documento e não o devolveu. O documento deve ser devolvido para que você possa movê-lo.
Para complementar sua leitura sugerimos que acesse também nosso artigo sobre como trabalhar com grandes listas e bibliotecas no SharePoint.