Como Aplicar Zero Trust na Power Platform
No artigo anterior, exploramos o conceito de Zero Trust e como ele se encaixa no ecossistema da Power Platform. Agora,…
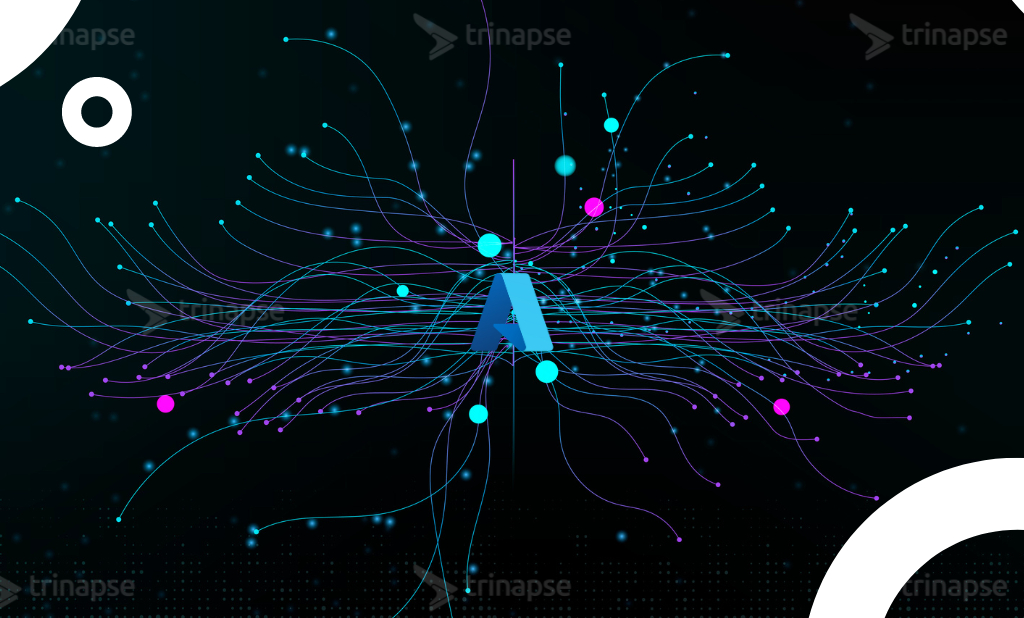
Você está interessado em aproveitar o poder da inteligência artificial e do aprendizado de máquina para prever e planejar suas despesas com saúde? Você está curioso para saber como o Power Apps, o Azure Machine Learning e o Open AI podem trabalhar juntos para criar soluções inovadoras? Não procure mais! Nesta postagem de blog, exploraremos como integrar Power Apps com Azure Machine Learning e Open AI usando Power Automate, criando um aplicativo de planejamento de despesas de saúde de ponta.
O aplicativo Health Expense Planner serve como uma ilustração de como essas tecnologias combinadas para solucionar desafios. Os conceitos e técnicas discutidos podem ser aplicados a vários domínios e casos de uso.
O Health Expense Power App é a principal interface do usuário para interagir com o projeto. Ele usa alguns elementos básicos da interface do usuário, como rótulos de texto e caixas de entrada, para tornar o aplicativo interativo.
A parte interessante do aplicativo é o botão de previsão. Ele é responsável por duas tarefas : chamar o AutoML Flow e o Open AI Connector.
ClearCollect(Result, AzureAutoMLFlow.Run(TextInput1.Text, TextInput1_1.Text, TextInput1_2.Text, TextInput1_3.Text, TextInput1_4.Text));ClearCollect(explain, 'OpenAI(IndependentPublisher)'.Completion("text-davinci-003", "Use the given information about a person to create a plan to save " & First(Result).response & " USD for their health expenses" & "Their age is " & TextInput1.Text & " they are a " & TextInput1_1.Text & " having " & TextInput1_2.Text & " children.\n", {temperature: 0.3, max_tokens: 100, best_of: 1.0, frequency_penalty: 0.5}).choices);A função ClearCollect armazena apenas o último resultado obtido. O Azure AutoML Flow é bastante simples. Ele apenas passa os parâmetros de entrada para o Flow que retorna a resposta e armazena em Result.
O conector Open AI usa o método Text Completion. O modelo text-davinci-003 utilizado com base nos resultados e na documentação fornecida no site da Open AI. Finalmente, um prompt passado para o conector junto com alguns parâmetros. Para o prompt, ele foi criado de forma que os parâmetros de entrada também sejam incluídos junto com as despesas resultantes. Eles estão vinculados de maneira significativa para que o Large Language Model of Open AI seja processado adequadamente.
O fluxo chamado pelo botão Predict no Power App. Ele usa um Power Automate para passar a entrada para o modelo e obter os resultados de volta.
O HTTP usa o método POST. Precisamos fornecer a URL do ponto de extremidade implantado do modelo junto com o esquema de entrada e os parâmetros de entrada do Power App. Isso é enviado como uma solicitação ao terminal usando uma solicitação POST.
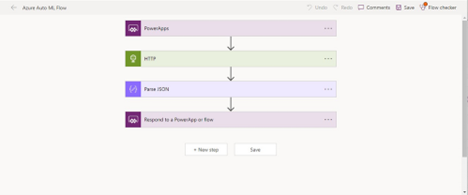
O Parse JSON usa o esquema de resposta que gerado automaticamente fornecendo uma resposta de amostra
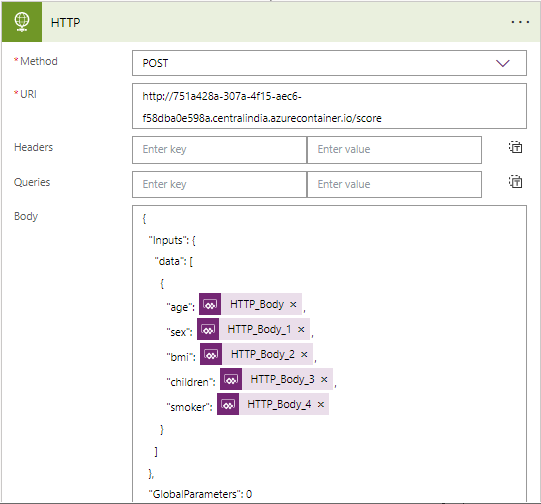
Em seguida, passamos os resultados de volta para o Power App como uma resposta
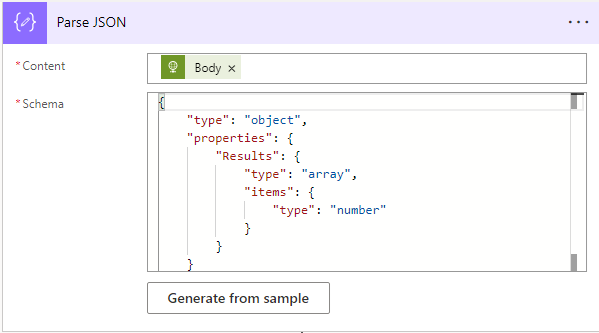
ML Automatizado do Azure
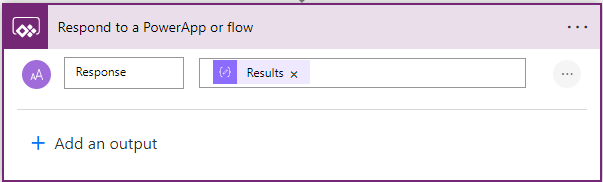
O processo de criação do modelo foi extremamente fácil e intuitivo usando o AutoML, pois fornece uma GUI onde precisamos apenas selecionar os parâmetros necessários, definir a variável de destino (no caso de regressão) e alguns outros detalhes básicos, como validação cruzada e métricas.
Instruções para implantar seu próprio modelo de AutoML do Azure
O serviço seleciona automaticamente o melhor modelo. Em seguida, podemos implantar o melhor modelo ou fazer algumas alterações, se necessário. Depois de implantado, obtemos um ponto de extremidade para ser usado no Power Automate Flow.
Usamos o conjunto de dados de despesas de saúde do Kaggle para criar o modelo de previsão (baseado em regressão). Um instantâneo do conjunto de dados e da distribuição é mostrado abaixo:
Usamos o Open AI Independent Publisher Connector para acessar a API. Precisamos adicionar o conector adicionando-o como uma fonte de dados e, em seguida, criando uma conexão. Para criar a conexão, também precisamos fornecer a chave de API da Open AI Platform .
Depois que a conexão é criada, o conector nos permite usar a API no Power App como qualquer outra função ou método.
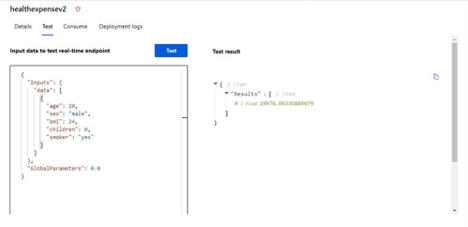
Você também pode dar uma olhada na Integração do Microsoft Power Platform com o Azure Machine Learning aqui para obter mais detalhes técnicos.

No artigo anterior, exploramos o conceito de Zero Trust e como ele se encaixa no ecossistema da Power Platform. Agora,…

A adoção da Power Platform (Power Apps, Power Automate, Power BI e Power Virtual Agents) tem crescido exponencialmente nas empresas.…

Se você quer transformar o SharePoint em muito mais que um repositório de arquivos, este guia prático vai te mostrar…