Como Aplicar Zero Trust na Power Platform
No artigo anterior, exploramos o conceito de Zero Trust e como ele se encaixa no ecossistema da Power Platform. Agora,…
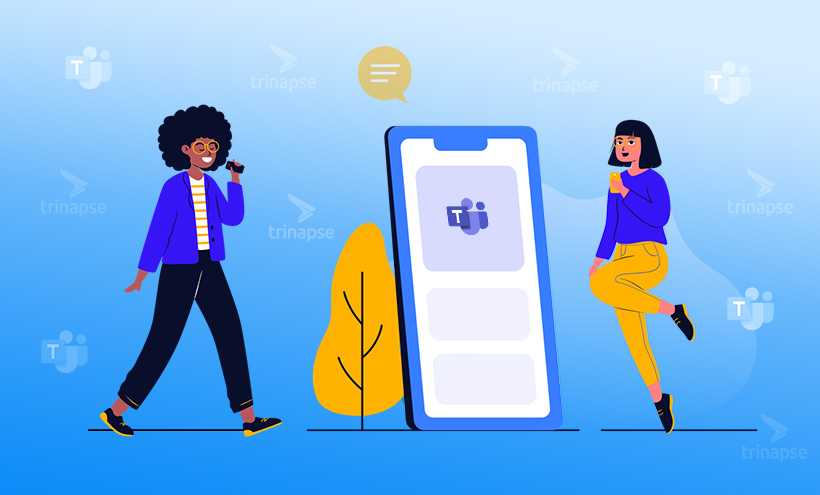
Uma funcionalidade específica do Microsoft Teams é a capacidade de ter bate-papos privados ou em grupo. Sempre uma ótima alternativa ao e-mail tradicional, a melhor parte é que o bate-papo pode anexar e atribuir permissões aos seus arquivos para que você e os destinatários possam acessá-los e editá-los.
Para compartilhar um arquivo em um bate-papo do Teams, selecione o ícone do clipe de papel abaixo do campo da mensagem. Assim você terá acesso a arquivos de seu computador e de sua conta do OneDrive for Business. Bem como poderá arrastar e soltar arquivos na janela de bate-papo, se desejar.
É aqui que você precisa tomar uma decisão: “Qual eu escolho e por quê?” A escolha dependerá de como você gostaria de usar o documento, daqui para frente.
Se você compartilhar usando a escolha do OneDrive for Business, selecione o arquivo e escolha compartilhar. Então isso fará o upload de um link para um documento existente que você já armazenou em seu OneDrive. Ou seja, você tecnicamente apenas atribuirá permissões a ele automaticamente, anexando-o ao bate-papo.
Por outro lado, se você compartilhar usando a opção Carregar do meu computador, precisará apenas navegar até o documento em seu computador e anexá-lo.
Agora você pode enviá-lo clicando no ícone do avião de papel no canto inferior direito. Assim será carregada uma cópia do seu arquivo que será automaticamente compartilhada com aqueles no chat na pasta arquivos do Microsoft Teams Chat.
Quando você anexa arquivos em vez de usar links do OneDrive para uma mensagem de bate-papo, o limite é de 10 arquivos com um tamanho individual de no máximo 15 GB. Lembre-se de que o upload cria uma cópia, portanto, seu fluxo de trabalho deve ajudá-lo a determinar se você faz upload ou compartilha via link.
Para acessar e gerenciar arquivos diretamente do Teams, clique na guia arquivos na parte superior de um chat. Dessa maneira, você também pode fazer upload de um arquivo acessando a guia arquivos de um chat e selecionando compartilhar. Todos os arquivos carregados na guia arquivos serão exibidos no bate-papo como compartilhados.
Às vezes, você deseja excluir um arquivo ou parar de compartilhá-lo com outras pessoas. Excluir o arquivo e revogar permissões são duas coisas completamente diferentes. Atualmente, não há como fazer isso nas equipes! Se você tentar remover um arquivo no bate-papo, verá que não há escolha para fazer isso. Se você excluir a mensagem por meio das reticências, no entanto, ela será removida do bate-papo e da guia arquivos.
O fato é que o arquivo não foi realmente excluído do OneDrive e nenhuma permissão foi alterada ou removida. Ele simplesmente não aparece mais nas equipes. Tecnicamente, eles ainda poderiam ter acesso ao arquivo por meio da pasta “Compartilhado Ccomigo” em seu OneDrive.
Para remover ou editar permissões, você precisará gerenciar o acesso direto para pessoas no OneDrive. As opções incluem: pode editar, pode visualizar e parar de compartilhar. Você certamente poderia excluí-lo inteiramente, se necessário.
Se um link para o documento ainda existir em um bate-papo em algum lugar e o acesso for tentado, eles receberão uma mensagem de erro informando que o arquivo foi excluído ou movido. Eles sempre podem solicitar acesso para sua aprovação.
O Microsoft Teams é realmente a maneira perfeita de compartilharmos documentos em um ambiente de trabalho moderno. Lembre-se de que esses arquivos de bate-papo são diferentes daqueles compartilhados com toda a equipe em um canal. Eles são compartilhados com pessoas específicas que você escolher e você tem controle total sobre o gerenciamento desses arquivos!
Agora que analisamos como os anexos do bate-papo funcionam e se integram ao OneDrive for Business, veja também como a integração entre SharePoint e Microsoft Teams pode ser útil e ajudar sua empresa.

No artigo anterior, exploramos o conceito de Zero Trust e como ele se encaixa no ecossistema da Power Platform. Agora,…

A adoção da Power Platform (Power Apps, Power Automate, Power BI e Power Virtual Agents) tem crescido exponencialmente nas empresas.…

Se você quer transformar o SharePoint em muito mais que um repositório de arquivos, este guia prático vai te mostrar…