Como Aplicar Zero Trust na Power Platform
No artigo anterior, exploramos o conceito de Zero Trust e como ele se encaixa no ecossistema da Power Platform. Agora,…
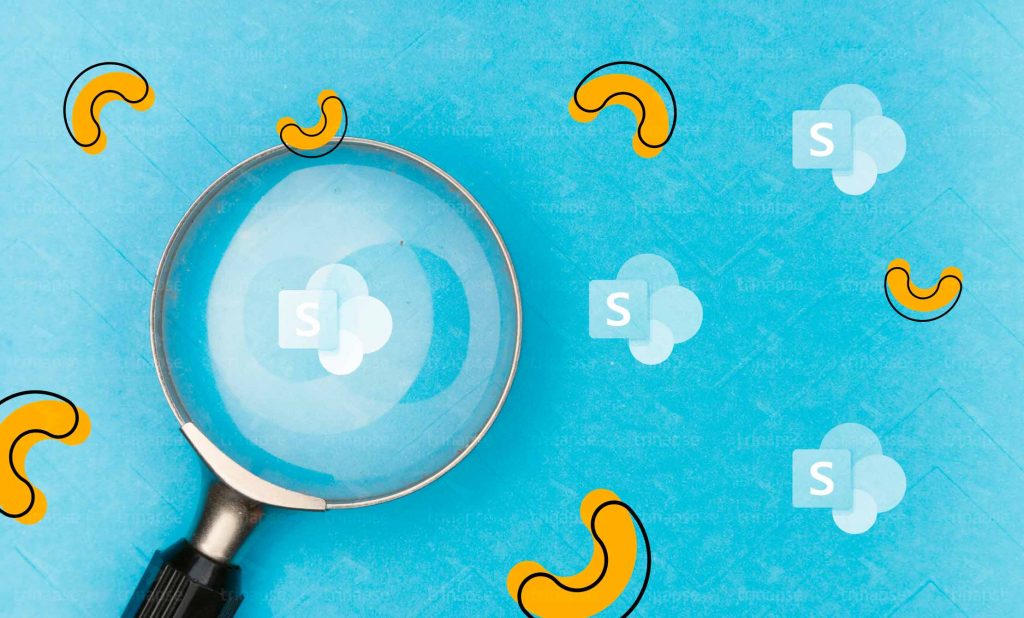
Quando foi a última vez que você enfrentou um problema ao salvar documentos confidenciais no SharePoint? Então, seus colegas os encontraram? Ah, sim, eles fizeram! Como isso aconteceu? Entretanto, graças ao seu mecanismo de pesquisa do SharePoint que preencheu os resultados. Assim, para se livrar disso, você precisa evitar que esses arquivos/documentos apareçam nos resultados da pesquisa, certo? Então, aqui estão algumas maneiras de conseguir isso:
Não acho que nenhuma organização desative a indexação de pesquisa no nível do site. De qualquer forma, confira:
Na área Conteúdo do site de indexação, selecione o botão de opção “Não” conforme mostrado abaixo:
Obs: Ao fazer esta atividade, não significa que seu site não possa ser acessado por outras pessoas. Com certeza, os usuários podem obter acesso. É só que a pesquisa não rastreia o site enquanto faz a pesquisa baseada em palavras-chave.
O portal do SharePoint é criado com base nas permissões do usuário no nível do site, no nível da pasta e nos níveis da lista. Aqui, você precisa definir permissões exclusivas para um nível de biblioteca de documentos. Isso evita que os arquivos apareçam na pesquisa de usuários que não têm acesso. Recomenda-se configurar a segurança no nível do site; no entanto, os usuários podem exigir a definição de suas próprias permissões exclusivas para pastas confidenciais.
Essa opção pode deixar a segurança como está, mas evita que os documentos sejam indexados na Pesquisa do SharePoint.
Vamos em frente e revogar este recurso:
Então, selecione OK para confirmar.
Obs: Então, ao criar esta configuração, irá ajudá-lo a evitar que as pastas/ficheiros apareçam na pesquisa de palavras-chave. No entanto, os usuários que têm acesso a esta biblioteca de documentos poderão navegar facilmente. Assim, isso também funciona para listas do SharePoint.

No artigo anterior, exploramos o conceito de Zero Trust e como ele se encaixa no ecossistema da Power Platform. Agora,…

A adoção da Power Platform (Power Apps, Power Automate, Power BI e Power Virtual Agents) tem crescido exponencialmente nas empresas.…

Se você quer transformar o SharePoint em muito mais que um repositório de arquivos, este guia prático vai te mostrar…