Como Aplicar Zero Trust na Power Platform
No artigo anterior, exploramos o conceito de Zero Trust e como ele se encaixa no ecossistema da Power Platform. Agora,…
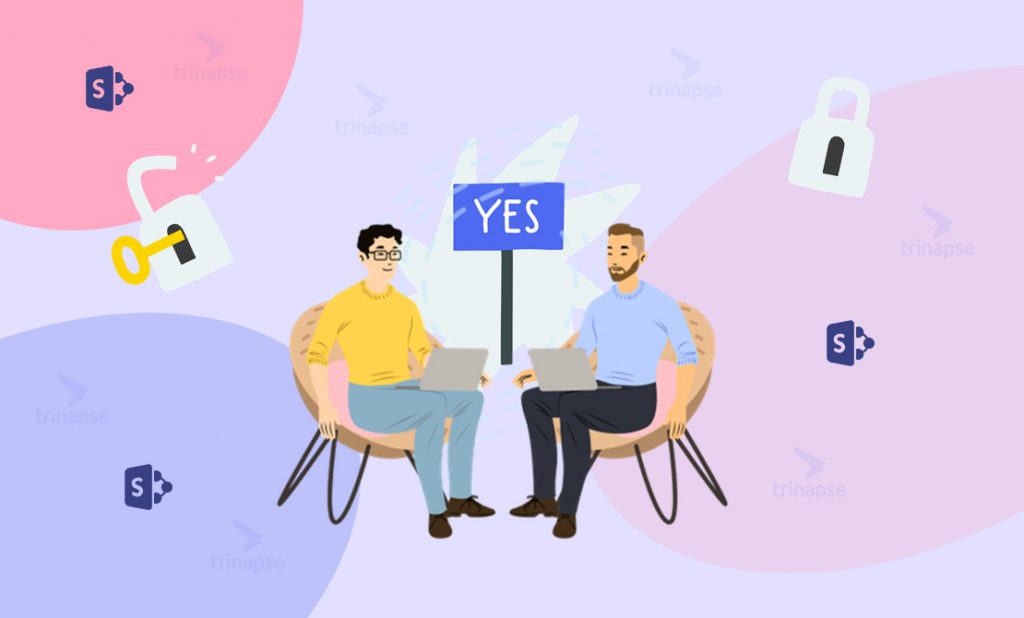
Tipos de conteúdo permitem que você organize seu conteúdo em depósitos lógicos, cada um com seu próprio conjunto de colunas de metadados. No entanto, disponibilizar esses tipos de conteúdo em todos os sites para garantir a consistência sempre foi um pouco difícil Neste artigo, gostaria de explicar a você a única opção pronta que temos no SharePoint para disponibilizar em todos os seus sites.
Um tipo de conteúdo é essencialmente uma coleção exclusiva de colunas de metadados para um tipo específico de conteúdo. Por exemplo, se você criar um tipo de conteúdo denominado Galeria de tipos de conteúdo, ele pode conter as seguintes colunas de metadados: Nome do cliente, Quantidade, Data de vencimento. Então, Se você criar um Tipo de conteúdo chamado Política, ele pode conter um conjunto exclusivo de marcas como Autor, Proprietário, Status. Ou seja, essas categorizações permitem que você organize seu conteúdo de uma maneira muito consistente.
Eles são sempre criados no nível do site. Isso os torna disponíveis para todas as bibliotecas de documentos desse site.
Com as versões mais antigas do SharePoint, quando contávamos com uma arquitetura de subsite clássica , reutilizá-los era fácil. Pois, você criaria eles na raiz de um conjunto de sites (o site de nível superior), e eles magicamente eram propagados para todos os subsites abaixo. Assim, permitindo a fácil reutilização e padronização em todos os sites de um conjunto de sites.
Em contraste, com o SharePoint moderno, agora temos o que chamamos de arquitetura de informação “Plana” . Embora geralmente seja um modelo superior para organizar sites e conteúdo, ele tem uma grande limitação. Não há mais herança de subsites de tipos de conteúdo.
Ou seja, se você, digamos, criar um tipo de conteúdo em um site, não há como disponibilizá-lo em outro site.
Felizmente, temos uma maneira de disponibilizá-los em todos os sites. Podemos fazer isso por meio do recurso galeria de tipo de conteúdo.
A galeria é a funcionalidade disponível no centro de administração do SharePoint, permitindo que você crie, gerencie e publique eles em todos os sites disponíveis em seu locatário.
Aqueles que usaram as versões mais antigas do SharePoint, podem reconhecer e perceber que a galeria de tipo de conteúdo não é um recurso novo. Pois, já existia essa funcionalidade há algum tempo. Entretanto, costumávamos chamá-lo de content type hub, e era um conjunto de sites oculto que você só podia acessar por meio de domainname.sharepoint.com/sites/contenttypehub URL. Então, se você adicionar / sites / contenttypehub no final do URL do locatário, acabará em um conjunto de sites oculto que usávamos no passado para publicar tipos de conteúdo. Ou seja, a galeria é apenas uma versão modernizada desse conjunto de sites oculto.
As etapas seriam as mesmas em termos de criação de tipos de conteúdo e adição de colunas no nível do site; a única diferença seria que você faria isso usando a interface moderna da galeria de tipo de conteúdo.
Então, finalmente chegamos à etapa que é essencialmente a razão pela qual a Galeria de tipo de conteúdo existe. Depois de criar um tipo de conteúdo em um site, você está pronto e pode começar a usá-lo imediatamente. A Galeria é diferente. É o seu painel de tipo de conteúdo centralizado e, depois de criar os tipos de conteúdo aqui, você precisa publicá- los (para disseminá-los para todos os sites em seu locatário).
Agora, uma coisa com esta Galeria de tipo de conteúdo é que você precisa ser paciente. Como este é um recurso legado, ele depende de um Timer Job que é executado de vez em quando e publica eles em todos os sites em seu locatário. Portanto, os tipos de conteúdo publicados não aparecerão nos sites de recebimento imediatamente. Você precisa esperar entre algumas horas a 24 horas.
Depois que eles foram publicados e você esperou o suficiente para que eles aparecessem em seu site, eles podem ser usados como tipos de conteúdo “normais”.
É imperativo observar que, depois de publicar os tipos de conteúdo da Galeria de tipos de conteúdo, você também deve mantê-los lá. Se você for a qualquer site após a publicação do tipo de conteúdo, não será possível mantê-lo de lá – todos os recursos regulares do tipo de conteúdo, como a capacidade de adicionar colunas, modificar configurações ou excluir um tipo de conteúdo, não serão disponível.
Os proprietários do site podem acessar esses recursos clicando em publicação de tipo de conteúdo em administração do conjunto de sites.
Este recurso permite que os Proprietários do Site agilizem as atualizações feitas nos Tipos de Conteúdo publicados de dentro da Galeria de Tipo de Conteúdo. Portanto, se você marcar a caixa ao lado de atualizar todos os tipos de conteúdo publicados na próxima atualização e clicar em OK, as atualizações dos tipos de conteúdo serão selecionadas mais rapidamente pelo trabalho de cronômetro.
Isso pode ser útil se os tipos de conteúdo foram publicados na Galeria de tipo de conteúdo, você esperou por um longo tempo, até mesmo marcou o botão Atualizar acima, mas ainda assim, os Tipos de conteúdo publicados ou suas atualizações nunca chegaram ao seu site. A causa mais provável para isso – algum tipo de erro ocorreu durante a publicação. Portanto, se você clicar em Log de erros de publicação de tipo de conteúdo – isso pode liberar algumas informações (se não houver erros, aparecerá a página “o site não pode ser acessado”).
No entanto, se os erros existirem, ele mostrará uma lista de erros. Por exemplo, abaixo, encontrei um erro em que já tinha um tipo de conteúdo chamado Documento de projeto definido em meu site localmente. E então, fui para a Galeria de tipo de conteúdo e criei e publiquei um tipo de conteúdo com o mesmo nome. Portanto, ao tentar publicar esse tipo de conteúdo em meu site, ocorreu um conflito, uma vez que os nomes correspondem, e não queria sobrescrevê-lo.
Em Hubs (não confunda com os sites de hub modernos que temos agora), você verá todos os Tipos de Conteúdo que foram criados na Galeria de Tipos de Conteúdo e publicados com sucesso em seu site.
Por fim, acesse nosso outro artigo em que abordamos as diferenças entre Site inicial, Página inicial, Site Hub e Site raiz para complementar sua leitura. Caso ainda tenha dúvidas entre em contato com nossos especialistas.

No artigo anterior, exploramos o conceito de Zero Trust e como ele se encaixa no ecossistema da Power Platform. Agora,…

A adoção da Power Platform (Power Apps, Power Automate, Power BI e Power Virtual Agents) tem crescido exponencialmente nas empresas.…

Se você quer transformar o SharePoint em muito mais que um repositório de arquivos, este guia prático vai te mostrar…