Como criar um Centro de Excelência na Power Platform
Na primeira parte da nossa série sobre a Power Platform, exploramos como ela tem evoluído dentro das organizações empresariais, permitindo…

Nesta postagem, veremos como criar documentos PDF a partir de fontes de dados no Power Automate.
A criação de PDFs a partir das fontes de dados é um requisito padrão em muitos casos. Por exemplo, obter dados da lista do SharePoint Online ou obter do Power Apps, ou ainda, gerar uma fatura. Neste artigo, veremos como podemos gerar um PDF básico usando ações padrão do Power Automate. Observe que você não precisa de nenhuma ação premium no Power Automate. Estaremos usando a ação OneDrive for Business no Power Automate.
Observação: O conteúdo HTML não pode ser maior que 2 MB para que esta geração de PDF funcione. Esta é a limitação da ação Criar Arquivo para o conector ‘One drive for business’.
1: Primeiramente, faça login no portal do Power Automate ( https://powerautomateweb.microsoft.com/pt-br/ ) usando sua conta do O365.
2: Em seguida, na página do Power Automate, certifique-se de que está no ambiente certo e selecione ‘Criar – Fluxo de nuvem instantâneo’.
3: Então, adicione um nome para o fluxo e para este caso, selecione o disparo do fluxo como ‘Disparar um Fluxo Manualmente’ e clique em criar.
4: Após, você será direcionado para a página do designer, que se parece com abaixo:
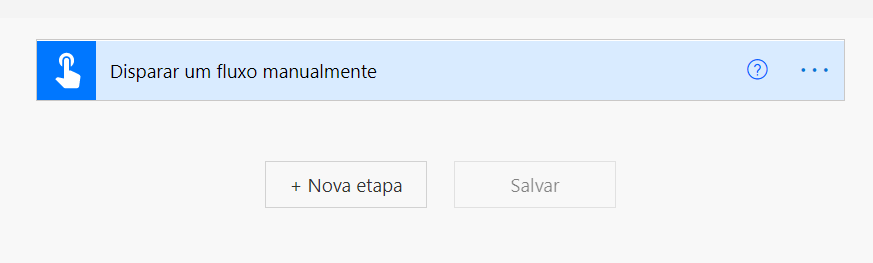
5: Clique na nova etapa e adicione a ação ‘Compor’.
6: Para simplificar, estou usando o seguinte HTML estático retirado de W3schools.com e colando-o na entrada da ação de composição.
7: Então, clique em ‘Nova etapa’ em seu Power Automate e adicione a ação ‘Criar arquivo’ na seção One Drive for Business.
8: Você deve ver uma tela semelhante a esta abaixo. Agora configure ‘Criar Arquivo’ conforme mostrado na captura de tela abaixo.
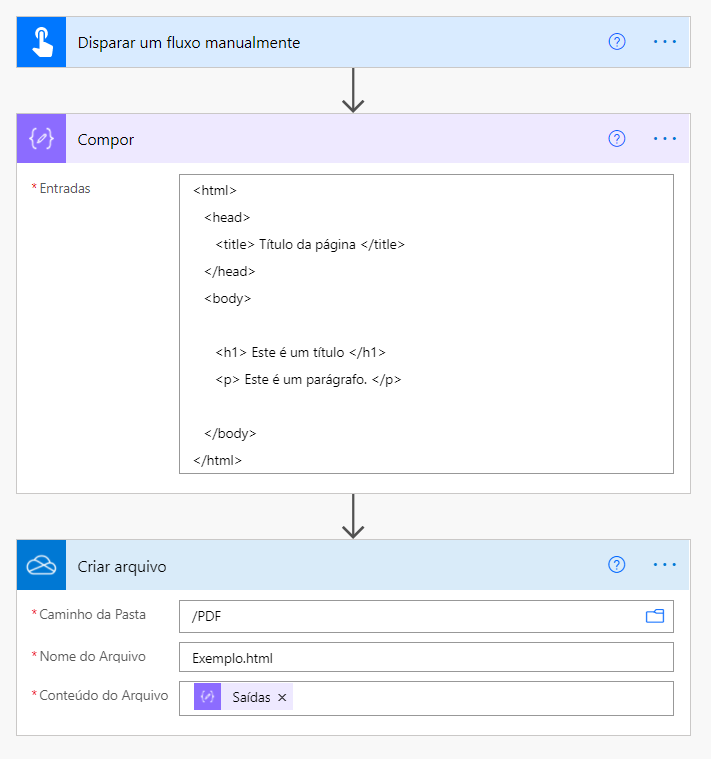
Caminho da pasta – /PDF. Observe que esse caminho pode ou não existir. Se não existir, esta ação criará uma pasta chamada PDF no One Drive for Business.
Nome do arquivo – Para simplificar, estou fornecendo como ‘Exemplo.html’. Observe que a extensão .html é importante, pois estamos analisando os dados de entrada e convertendo-os.
Conteúdo do arquivo – A saida da ação Compor criada anteriormente.
9: Em seguida, adicione a ação ‘Converter arquivo (versão preliminar)’.
10: Configure a ação de acordo com a captura de tela abaixo.
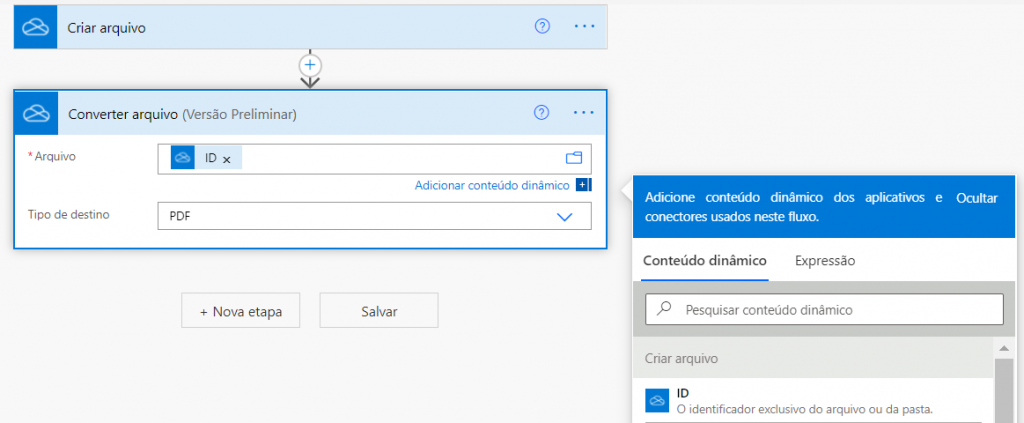
Arquivo: ID (o identificador exclusivo do arquivo ou pasta) da ação Criar Arquivo criada no passo 8.
11: Clique em ‘Nova Etapa’, pesquise a ação ‘Enviar um e-mail (V2)’ e adicione-a. Configure a ação, conforme a captura de tela abaixo.
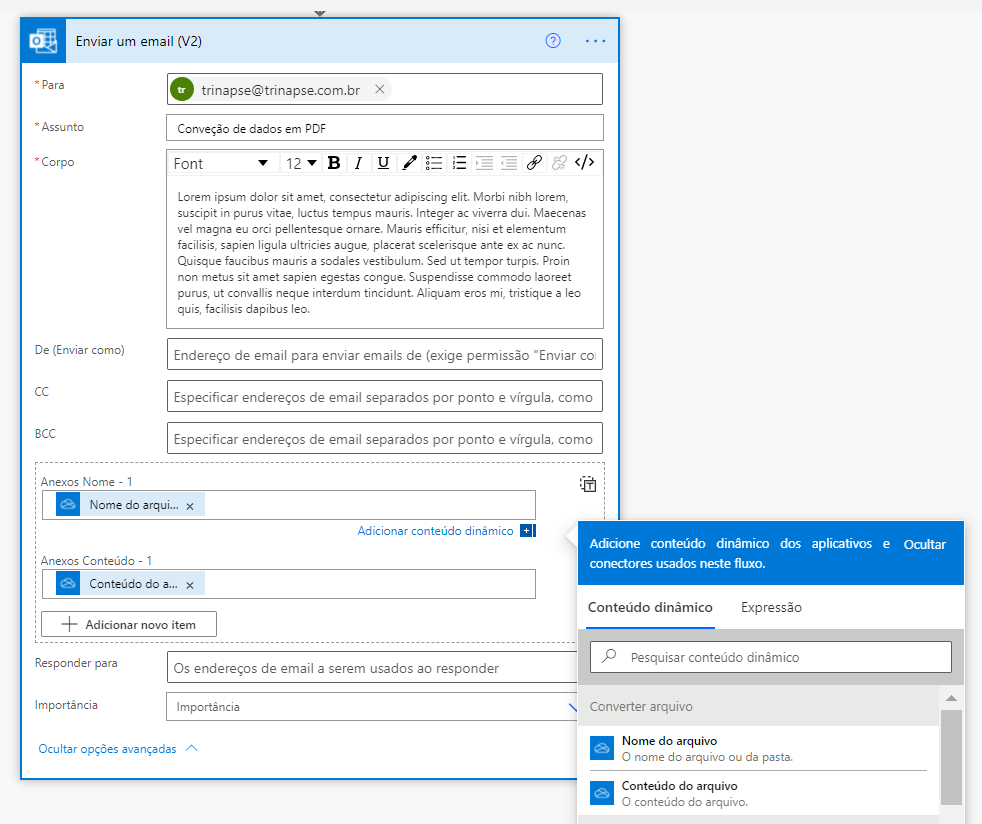
Anexos Nome – Nome do arquivo (em valores dinâmicos de arquivo de conversão).
Conteúdo do anexo – Conteúdo do arquivo das saídas da ação ‘Converter arquivo’.
Para – O destinatário do e-mail com o PDF criado via Power Automate.
Assunto – No exemplo utilizamos “Conversão de dados em PDF”.
Corpo – A mensagem que é enviada .
Finalmente, salve o fluxo então você deverá ver a seguinte mensagem em verde: ‘O fluxo está pronto para uso. Recomendamos que você teste.’
12: Portanto, agora é hora de testar o fluxo. Então, basta clicar em ‘Teste’ na parte superior de seu fluxo de design.
13: Na janela de inicialização, selecione ‘Manualmente’ e ‘Testar’.
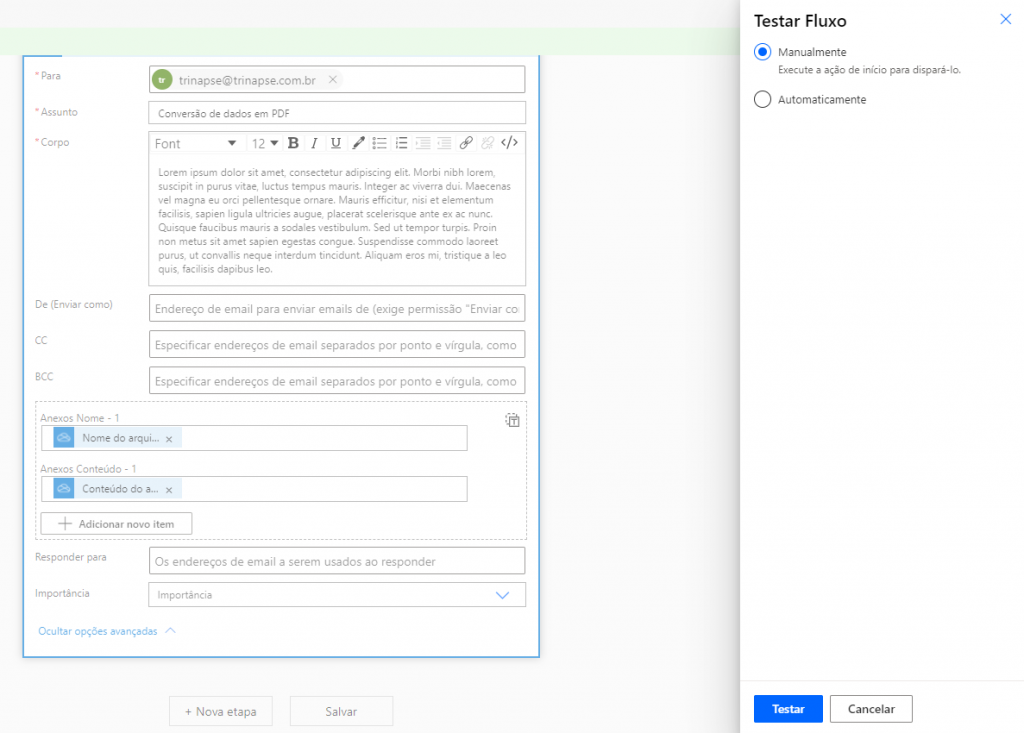
Entretanto, antes de o fluxo começar a ser executado, ele pode precisar de permissões do usuário. Uma vez que está usando o One Drive For Business e e-mail que está sendo executado no contexto dos usuários.
Por fim, clique em ‘Executar Fluxo’ e você deverá receber a mensagem ‘Seu fluxo foi executado com êxito’.
14: Por fim, vá para a caixa de entrada do Outlook para verificar o PDF que foi gerado.
Neste artigo, vimos como podemos usar a ação padrão do Power Automate para gerar PDF a partir de fontes de dados. Novamente, todos usando ações padrão. Por favor fique atento! Para saber mais sobre como podemos ajudar sua empresa a automatizar processos com o Power Autoamte entre em contato.

Na primeira parte da nossa série sobre a Power Platform, exploramos como ela tem evoluído dentro das organizações empresariais, permitindo…

A Microsoft Power Platform transformou a maneira como empresas criam soluções digitais com foco em automação, análise de dados e…
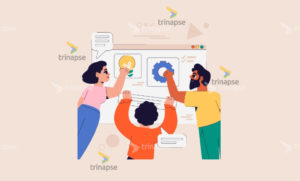
Se você leu nosso artigo anterior sobre gestão de projetos de TI com SharePoint, agora é hora de colocar a…