Terceirizar ou Desenvolver Internamente: o que sua empresa realmente precisa?
Em um cenário cada vez mais digital, muitas empresas se veem diante da seguinte dúvida:Devo contratar uma equipe de TI…
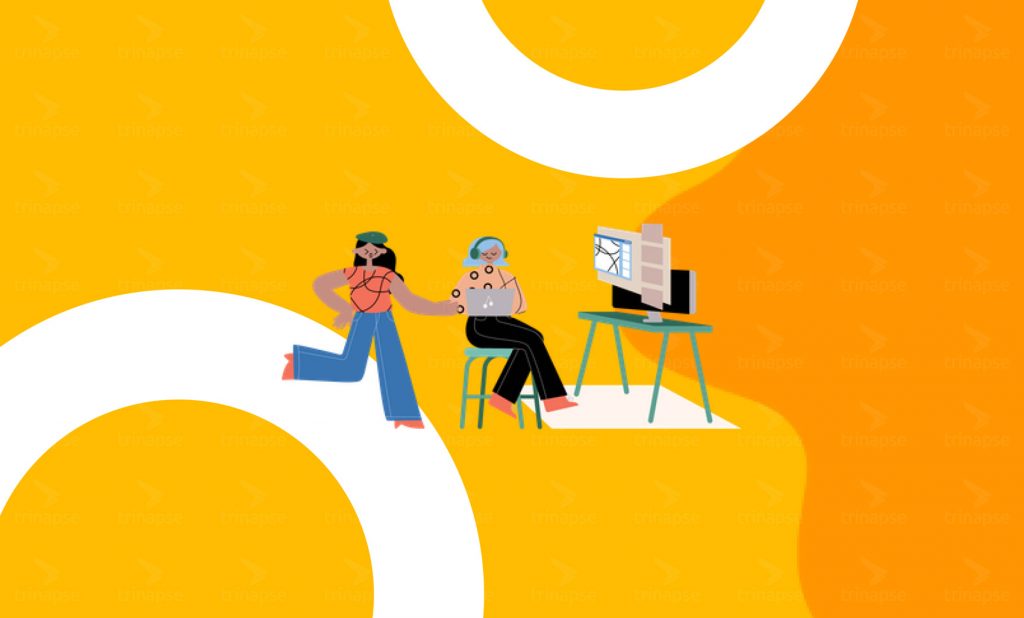
As Políticas de Gerenciamento de Direitos de Informação (IRM) no SharePoint Online protegem o conteúdo confidencial de usuários não autorizados, impedindo que os usuários imprimam ou salvem cópias de um arquivo. Ou seja, o Gerenciamento de Direitos de Informação é aplicável à documentos do Office, como Word, Excel, PowerPoint e PDF, arquivos XPS.
Ao contrário do SharePoint local, você não precisa instalar nada para implementar o IRM, pois o Office 365 vem pré-instalado. A configuração é aplicada no nível de lista ou biblioteca. No entanto, você deve ativar o Serviço de Gerenciamento de Direitos de Informação para a organização no centro de administração do Office 365 antes de aplicar à biblioteca ou lista do SharePoint. Para ativa-lo no Office 365, siga estas etapas:
O Office 365 fornece serviço de IRM por meio do Azure Active Directory Rights Management, que está incluído nos planos E3 e E4.
Depois que o IRM é habilitado no centro de administração do Office 365, a próxima etapa é ativar o IRM no SharePoint Online.
Isso permitirá que o serviço de IRM documente bibliotecas no locatário. Espere um pouco, demorou 30 minutos para mim!
Depois que as configurações do IRM são habilitadas no nível do locatário, os proprietários do site podem proteger seus documentos com ele. Para aplicar a criptografia a uma biblioteca de documentos, faça o seguinte:
Clicando em “Mostrar opções” para expandir as configurações da Biblioteca IRM e selecionar as restrições que são aplicadas aos documentos na biblioteca e clicar no botão OK.
Então, depois de habilitado para uma lista ou biblioteca, qualquer arquivo com suporte nessa biblioteca pode ser protegido. Da mesma forma, quando você habilita o IRM para uma lista, o gerenciamento de direitos se aplica apenas aos arquivos anexados aos itens da lista (mas não aos itens da lista!) Contudo, o IRM precisa de configuração em cada lista e biblioteca que você deseja proteger.
Observe que os documentos protegidos por IRM não são editáveis no navegador. Além disso, também não suportam coautoria!
Cada documento que você carrega para o SharePoint é criptografado e quando você tenta abrir qualquer um desses documentos criptografados, ele autoriza suas credenciais com os servidores de segurança do Office 365. Portanto, você pode especificar o que cada usuário deve ser capaz de fazer com este documento. Então, você verá uma mensagem “Acesso restrito” quando as pessoas baixarem arquivos em uma lista ou biblioteca habilitada para IRM.
Por fim, para saber mais sobre segurança da informação veja também nosso artigo sobre Gerenciamento de direitos de informação (IRM) no SharePoint Online!
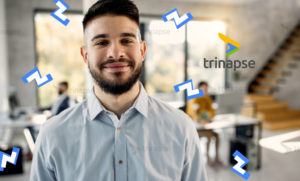
Em um cenário cada vez mais digital, muitas empresas se veem diante da seguinte dúvida:Devo contratar uma equipe de TI…

No artigo anterior, exploramos o conceito de Zero Trust e como ele se encaixa no ecossistema da Power Platform. Agora,…

A adoção da Power Platform (Power Apps, Power Automate, Power BI e Power Virtual Agents) tem crescido exponencialmente nas empresas.…