A Evolução da Power Platform nas Organizações Empresariais
A Microsoft Power Platform transformou a maneira como empresas criam soluções digitais com foco em automação, análise de dados e…
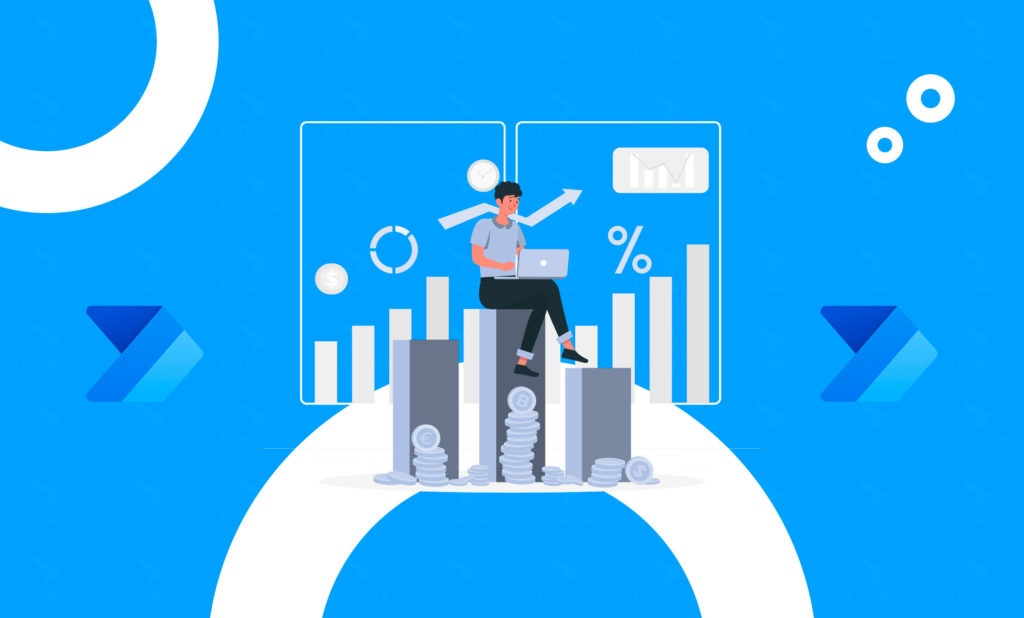
A inteligência artificial está transformando negócios em todo o mundo. Assim, existem várias ferramentas e tecnologias para perceber os benefícios da IA de forma eficiente e eficaz. Contudo, A Inteligência Artificial no Power BI vem com recursos funcionais e visuais.
Este artigo fornece uma visão geral dos recursos de Inteligência Artificial disponíveis no Power BI. Assim, ele explica, em alto nível, o que esses recursos fazem e, por meio de um relatório habilitado para IA, mostra um dos recursos em ação.
Existem principalmente quatro recursos de IA, conforme indicado no gráfico abaixo:
Como primeiro passo, você precisa acessar https://app.powerbi.com/ e entrar com suas credenciais. Nesta página, você pode criar uma conta gratuita da Microsoft e entrar nessa página se ainda não estiver registrado. Portanto, uma vez logado com sucesso, você deve clicar em “ aprender ” no painel de navegação.
Nos relatórios de amostra, selecione “ Amostra de inteligência artificial ”.
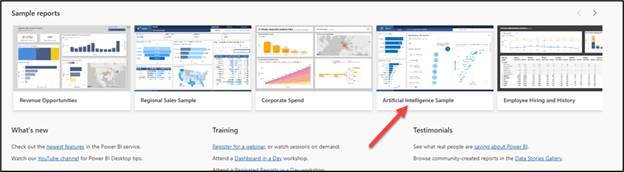
O Power BI abrirá automaticamente o relatório de Inteligência Artificial. Você verá o relatório com três páginas.
Eles são mostrados na folha de páginas no espaço de trabalho.
Por fim, seu relatório completo deve se parecer com o exibido abaixo:
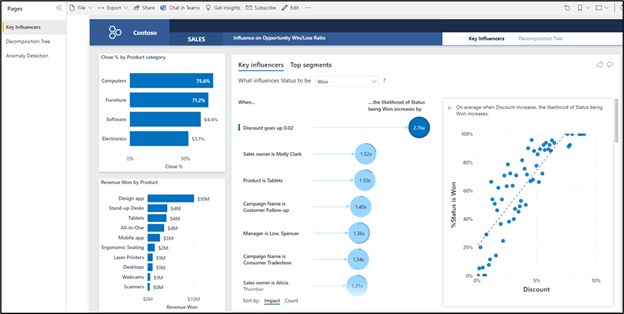
Permaneceremos na página “Key Influencers” para encontrar os principais contribuintes para vitórias e derrotas. Esse recurso nos ajuda a analisar o driver por trás de uma condição ou tendência.
O recurso Power BI AI gerou insights ao analisar todos os dados para determinar os fatores com maior impacto. Por padrão, você notará que o menu suspenso após “O que influencia o status a ser” é Ganho. Isso indica quais são os fatores para o status ser Ganho.
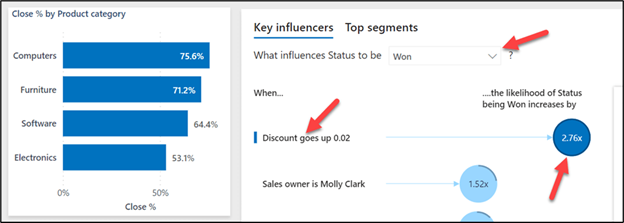
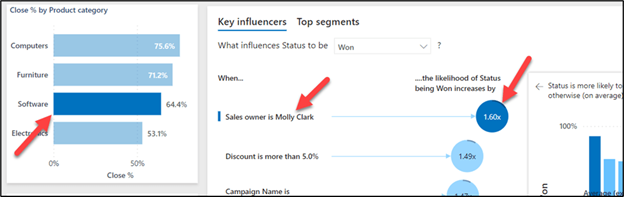
Você pode fatiar e cortar esse visual para responder a perguntas semelhantes para outras categorias de produtos.
A Árvore de Decomposição é um dos visuais mais altamente interativos do Power BI. Ele pode ser usado para análise exploratória de dados para entender a causa raiz. O relatório de árvore de decomposição padrão se parece com a figura abaixo.
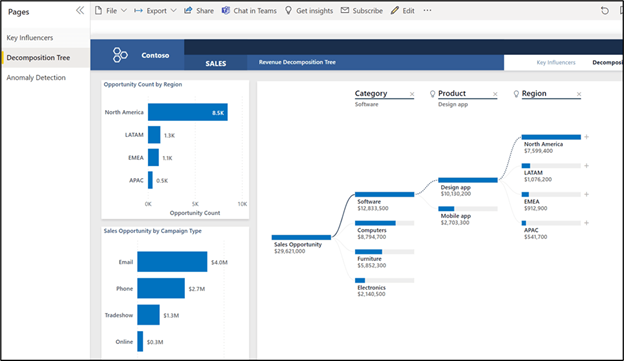
Você pode detalhar a árvore nesta página clicando em uma das categorias. Depois disso, selecionaremos o Produto correspondente para realizar um AI Split. Por fim, identificaremos os valores altos e baixos correspondentes para as oportunidades de vendas.
Neste visual, primeiro feche o Produto e a Região. Agora devemos ter apenas categorias listadas nesta página. Aqui, clique no sinal de + ao lado da categoria Móveis.
Isso abrirá outro menu com “Valor alto”, “Valor baixo” etc.
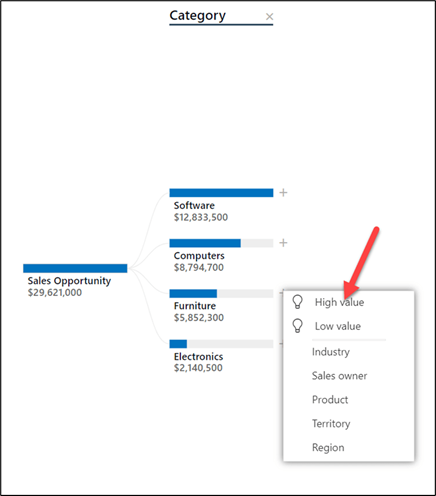
Se você clicar em ” Valor alto“, o Power BI usará Divisões de IA para determinar o valor mais alto para a categoria Móveis. Ele preencherá os valores altos da região para a categoria de móveis. No exemplo, o valor mais alto para a região é para “América do Norte”.
Aqui, novamente, vamos clicar no sinal de + ao lado da América do Norte.
O menu semelhante será substituído por “Valor alto”, “Valor baixo” etc. Clique em Valor alto e o Power BI executará novamente a Divisão de AI e determinará o valor mais alto do Produto para esta Região. Nesse cenário, o valor mais alto para o Produto é “Stand-up Desks”. Clicar no sinal + e selecionar o valor Alto novamente executa as Divisões AI e determina o valor mais alto para o Território. Podemos continuar assim para determinar o valor mais alto para o Proprietário de Vendas. Neste exemplo, o valor mais alto para o proprietário de vendas é David So.
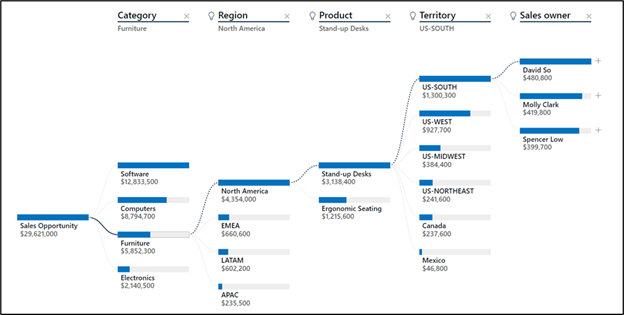
Neste artigo, aprendemos sobre os recursos de Inteligência Artificial incorporados ao Power BI. Sendo assim, também interagimos com um relatório baseado em IA da Microsoft para dividir dados para explorar recursos de IA, como o Influenciador-chave e os recursos da Árvore de Decomposição.

A Microsoft Power Platform transformou a maneira como empresas criam soluções digitais com foco em automação, análise de dados e…
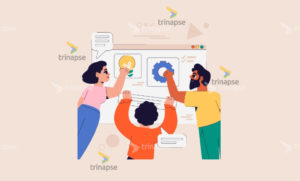
Se você leu nosso artigo anterior sobre gestão de projetos de TI com SharePoint, agora é hora de colocar a…
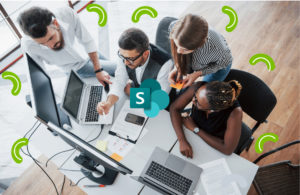
No universo dos serviços gerenciados de TI (MSPs), o sucesso depende diretamente de uma gestão eficaz de projetos. A boa…