Como criar um Centro de Excelência na Power Platform
Na primeira parte da nossa série sobre a Power Platform, exploramos como ela tem evoluído dentro das organizações empresariais, permitindo…
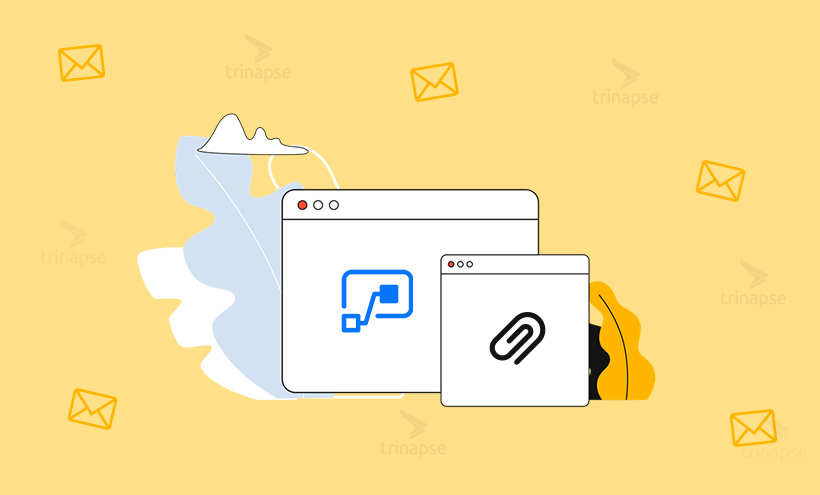
Se você nunca criou um fluxo de trabalho antes, está pode ser a sua primeira vez. O modelo a seguir salvará cópias de anexos em seu e-mail do Office 365 (Outlook) no OneDrive for Business. Entretanto isso não exclui o anexo ou o e-mail, será semelhante a clicar com o botão direito em um anexo e salvá-lo em um local. O que pode definitivamente agregar mais valor em qualquer empresa.
O modelo padrão é projetado para salvar todos os anexos em uma pasta padrão no OneDrive. Certamente você deseja salvar anexos específicos em uma pasta específica. Então certifique-se primeiro de criar uma pasta no OneDrive for Business onde salvará esses anexos. No exemplo, salvarei todos os anexos de extrato enviados por bancos em uma pasta.
Entre em https://Office.com e faça login com suas credenciais do Office 366. Se você não vir o aplicativo Power Automate, clique no link “Todos os aplicativos” para expandir a lista. Se você ainda não o vir, veja com o TI para verificar se o aplicativo Power Automate foi adicionado à sua conta.
Vá para modelos e pesquise “Anexo OneDrive for Business”, escolha ele. Lembre-se de que, se você tiver uma conta do Office 365, não escolherá mais os modelos do Outlook. Também tenha cuidado ao escolher o OneDrive ou OneDrive for Business, pois há uma grande diferença. OneDrive for Business é para contas empresariais. O OneDrive é de consumidor e funciona na sua conta pessoal do Outlook e do Windows 10. Neste exemplo, usaremos o Office 365 e-mail e o OneDrive for Business.
Clique no botão “Criar fluxo”, agora você precisa ter cuidado depois de clicar nesse botão, pois o fluxo de trabalho é criado e executado. Isso significa que ele começará a salvar todos os seus anexos de e-mail em uma pasta padrão em seu OneDrive. Não é isso que queremos.
O fluxo de trabalho possui um gatilho que verifica seu e-mail e uma ação que salvará o arquivo no OneDrive.
Antes de tudo, você deve clicar no nome do fluxo de trabalho e dê a ele um nome exclusivo com base no que deseja alcançar. Isso também ajuda na solução de problemas no futuro. Iremos nomear o exemplo como “Salvar Anexos Bancários no OneDrive”.
Em seguida, clique no gatilho “Em Novo E-mail” para expandir. Então dê uma olhada nos campos disponíveis. Não iremos configurar os filtros aqui, deixando para configurar uma condição mais tarde no fluxo de trabalho. E também não usaremos o “De” porque o e-mail pode vir de endereços diferentes e esta é uma declaração de “Igual”, ou seja, deve ser a informação exata. Por enquanto, deixe tudo como está.
Agora expanda a ação “Aplicar a Cada Anexo no E-mail”. Altere o caminho da pasta para apontar para a pasta que você criou para os anexos. Então basta clicar na seta à direita até chegar à pasta e selecionar o nome da pasta. Se você esqueceu de fazer isso, você terá que salvar suas alterações, criar a pasta no OneDrive e, em seguida, voltar e editar o fluxo de trabalho novamente.
Agora que você alterou a pasta salva, temos que adicionar uma etapa muito importante. Pois não queremos que todos os anexos sejam salvos nesta pasta, apenas anexos de endereços de e-mail específicos.
Em seguida entre as etapas “Em Novo E-mail” e “Aplicar a Cada Anexo no E-mail”, quero que você adicione uma condição (se você clicar nos cabeçalhos, eles serão recolhidos novamente). Clique em “+” e escolha “Adicionar uma ação”.
Então procure no campo de busca por “Condição”, em seguida, escolha a ação “Condição”:
Nota: A razão pela qual usamos “contém” é que no exemplo de extratos, podem vir de endereços de e-mail de bancos diferentes, então apenas correspondemos a parte extrato.
Agora selecione a seção “Aplicar a cada anexo” e arraste-o para a parte “Sim” da condição. Em seguida clique em “Salvar”, você criou seu primeiro fluxo de trabalho. Em seguida navegue até “Meus fluxos” à esquerda para ver seu fluxo de trabalho. Lembre-se de ligá-lo novamente.
Neste artigo apresentamos uma solução para automatizar o salvamento de anexos, as possibilidades de aplicação deste conceito para outros processos são inúmeras. Entre em contato conosco e descubra outras soluções que podem ajudar sua empresa a melhorar processos e trazer maiores retornos!

Na primeira parte da nossa série sobre a Power Platform, exploramos como ela tem evoluído dentro das organizações empresariais, permitindo…

A Microsoft Power Platform transformou a maneira como empresas criam soluções digitais com foco em automação, análise de dados e…
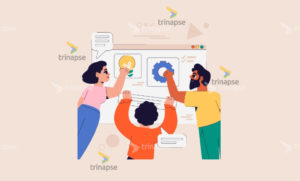
Se você leu nosso artigo anterior sobre gestão de projetos de TI com SharePoint, agora é hora de colocar a…