Como Aplicar Zero Trust na Power Platform
No artigo anterior, exploramos o conceito de Zero Trust e como ele se encaixa no ecossistema da Power Platform. Agora,…
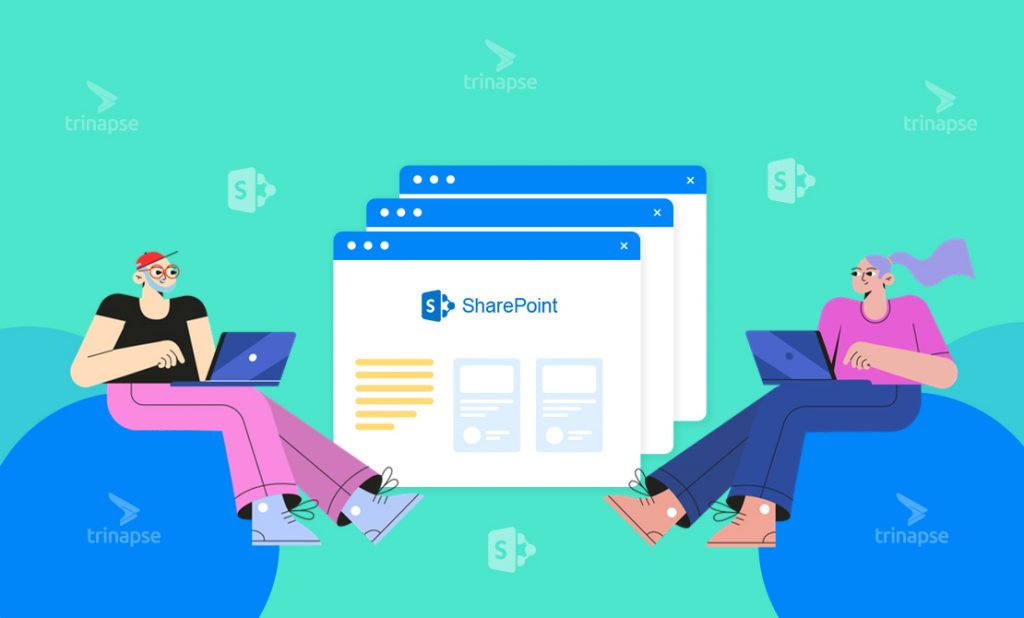
O Microsoft SharePoint vem com muitas opções para tornar mais fácil para os usuários fazerem as coisas rapidamente. Assim , o acesso, o compartilhamento, a localização e a criação de tarefas precisam ser processados de maneira fácil e rápida. Portanto, a navegação é o fator mais importante em um site do SharePoint para permitir que os usuários encontrem o que precisam . Então pode ser uma página, link ou outra informação que o usuário esteja procurando.
Ou seja, torná-lo facilmente acessível permite que o usuário tomar decisões, atualizar dados ou interagir com outras pessoas. Mesmo que exista a funcionalidade de pesquisa para encontrar qualquer coisa, a maioria dos usuários do SharePoint opta por encontrar por meio da navegação. Entretanto, um site com navegação ideal garante que os usuários obtenham uma imagem completa do site a partir da navegação. Neste artigo, ensinaremos como personalizar a navegação de um site do SharePoint conforme necessário.
Você precisa personalizar a navegação do seu site do SharePoint se quiser tornar mais fácil para os usuários encontrarem suas páginas, sites e outros conteúdos direcionados. Sendo assim, entre uma série de coisas que você pode fazer para melhorar a navegação do seu site do SharePoint, listamos as mais potenciais aqui:
Mas ao realizar as ações mencionadas acima, você pode personalizar a navegação do seu site do SharePoint para um estado ideal. Então para fazer alterações na navegação de um site, você precisará de permissões de edição ou deverá ser o proprietário do site. Contudo, se o menu superior ou o menu do lado esquerdo não estiverem visíveis, isso significa que o proprietário do site já personalizou o site. Por outro lado, em um site de equipe do SharePoint, você poderá personalizar o menu à esquerda a partir de agora. Se você estiver no modo clássico, também será uma exceção.
Aqui estão as etapas que você precisa seguir para adicionar um link ao menu do lado esquerdo de um site de equipe do SharePoint:
Estas são as opções que você encontrará:
Também é possível adicionar uma página ao menu a partir da lista Páginas do site. Siga as etapas aqui para concluir essa ação:
Com a personalização de seu site de equipe do SharePoint você facilita a navegação dos usuários e deixa as informações importantes a poucos cliques do público-alvo. Portanto, essa facilidade irá aumentar a produtividade dentro do site. Veja também nosso outro artigo sobre como promover links e conteúdo em um site do SharePoint Online e aumente ainda mais o engajamento dentro da plataforma.

No artigo anterior, exploramos o conceito de Zero Trust e como ele se encaixa no ecossistema da Power Platform. Agora,…

A adoção da Power Platform (Power Apps, Power Automate, Power BI e Power Virtual Agents) tem crescido exponencialmente nas empresas.…

Se você quer transformar o SharePoint em muito mais que um repositório de arquivos, este guia prático vai te mostrar…