Como Aplicar Zero Trust na Power Platform
No artigo anterior, exploramos o conceito de Zero Trust e como ele se encaixa no ecossistema da Power Platform. Agora,…
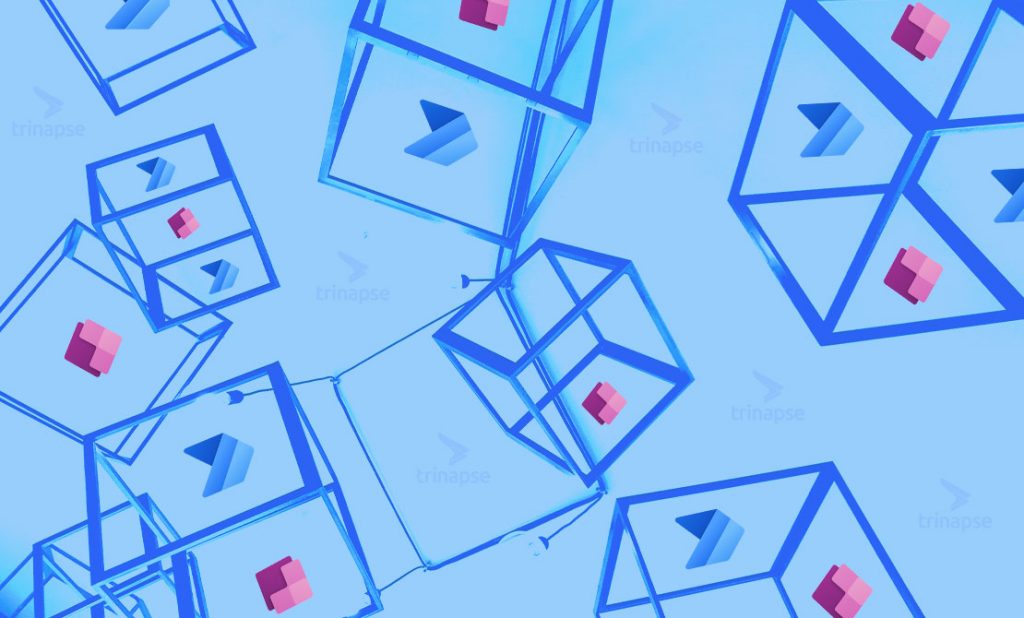
O Power Automate e o Power Apps andam de mãos dadas. Eles podem transformar muitos processos de negócios diferentes, como integração / desativação de funcionários, nomeações, permissões, criação de sites, etc.
Uma ótima maneira de utilizar o Power Automate e Power Apps em conjunto é permitir que um o Power Apps inicie um fluxo e alimente o fluxo com as informações que já são fornecidas no formulário.
Neste exemplo, vamos criar um Power Apps em branco simples que terá dois campos: Assunto e Corpo.
Portanto, ele conterá um botão que, quando clicado, iniciará um fluxo que consome as informações inseridas pelo usuário nos campos Assunto e Corpo e enviará um e-mail para quem quer que o fluxo tenha definido como destinatário (você poderia teoricamente dar um passo adiante aqui e definir os destinatários no Power Apps).
Assim, seu novo Power Apps deve conter no mínimo dois campos de entrada de texto. Você pode fazer um deles multilinhas se desejar para o Corpo. A seguir, adicionaremos um botão simples denominado “Enviar e-mail”.
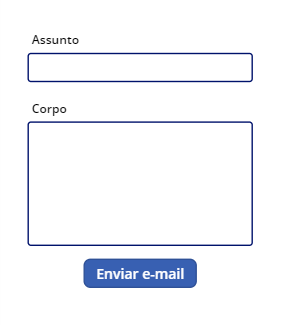
Com o botão destacado / selecionado, navegue até a guia “Ação” e clique em “flows”.
Você notará em nosso exemplo, um fluxo já aparece. Isso ocorre porque qualquer fluxo que você criou neste ambiente que possui um acionador simples de “Power Apps” será consumível nos próprios Power Apps.
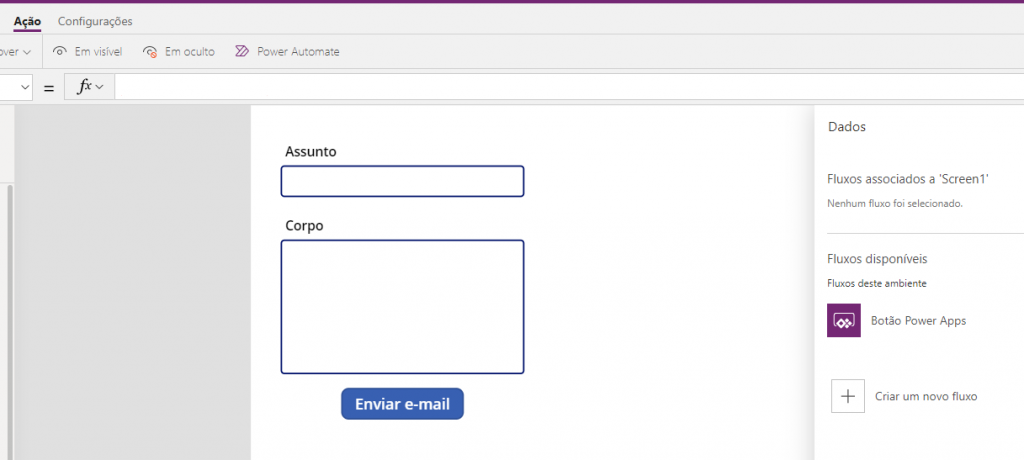
Para este exemplo, clique em “Criar um novo fluxo” para iniciar o processo de criação de fluxo. Queremos fazer um fluxo simples de duas etapas, então clique no primeiro modelo disponível, que é o modelo de fluxo Power Apps para ação personalizada.
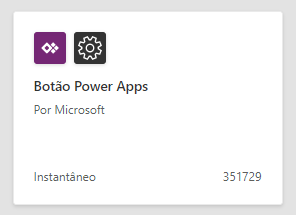
Em seguida, queremos criar uma única nova etapa chamada “Enviar e-mail”. Você pode definir a si mesmo ou a qualquer pessoa que desejar como destinatário e, ao clicar nas propriedades “Assunto” ou “Corpo”, receberá a propriedade de conteúdo dinâmico “Perguntar em Power Apps”.
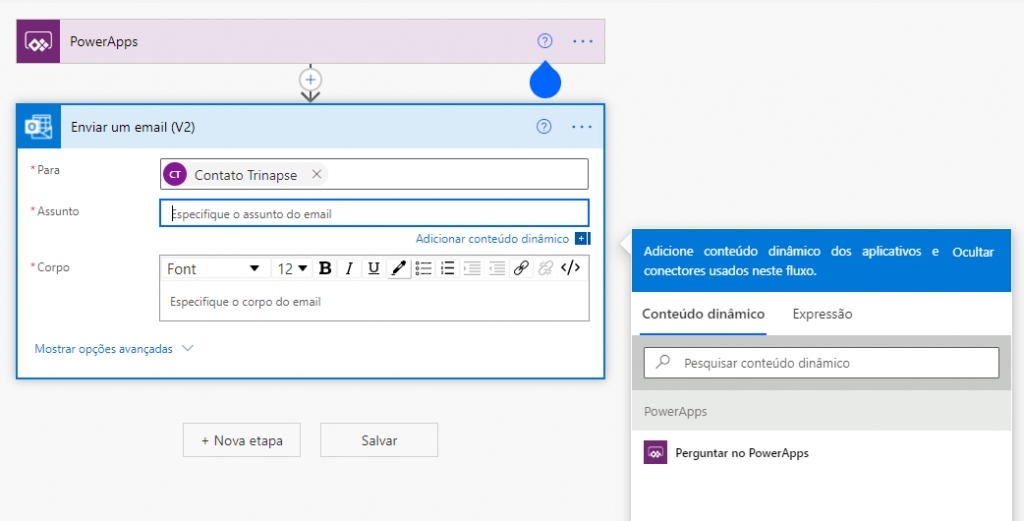
Se você usar essa propriedade para ambos os valores, deverá ser apresentado a você algo como a imagem mostrada abaixo.
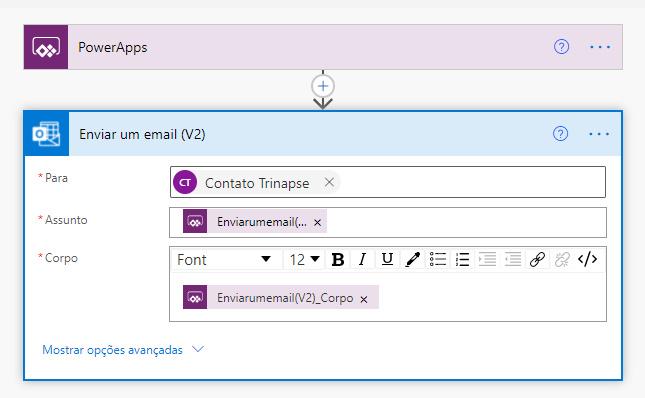
Salve seu fluxo e volte para o Power Apps que criamos anteriormente.
Se você fechar e reabrir o painel “Fluxos”, seu novo fluxo deve estar disponível. Enquanto você ainda tem o botão “Enviar e-mail” selecionado, clique em nosso novo fluxo para adicioná-lo ao botão. Uma vez adicionado, você notará que a propriedade “OnSelect” foi preenchida com a ação de “SendEmailfromPowerApp.Run (“.
O nome desta ação pode variar com base no nome que você chamou de seu fluxo. Você também notará que ele está solicitando dois parâmetros. Esses parâmetros são o Assunto e o Corpo que solicitamos no Fluxo.
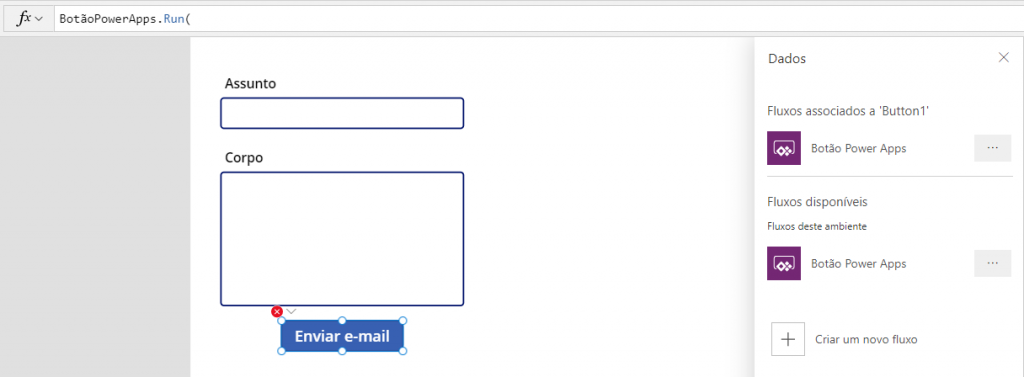
Agora podemos alimentar o valor de texto da primeira entrada de texto para o primeiro valor e o mesmo para o segundo.

Com isso, o PowerApp e o Flow agora está integrado. Se você executar o aplicativo, preencha os valores e clique em “Enviar e-mail”. Seu fluxo deve iniciar o e-mail do destinatário com os valores inseridos em Assunto e Corpo.
Por fim, como você viu, o Power Apps é excelente para automatizar as atividades e formulários de seu negócio de forma ágil e simples. Assim, a Trinapse ajuda as empresas a maximizar seus produtos Microsoft. Para trazer ainda mais melhorias para sua empresa, confira também nosso guia para obter máximo proveito de uma consultoria ou agende uma consulta hoje.

No artigo anterior, exploramos o conceito de Zero Trust e como ele se encaixa no ecossistema da Power Platform. Agora,…

A adoção da Power Platform (Power Apps, Power Automate, Power BI e Power Virtual Agents) tem crescido exponencialmente nas empresas.…

Se você quer transformar o SharePoint em muito mais que um repositório de arquivos, este guia prático vai te mostrar…