Como Aplicar Zero Trust na Power Platform
No artigo anterior, exploramos o conceito de Zero Trust e como ele se encaixa no ecossistema da Power Platform. Agora,…
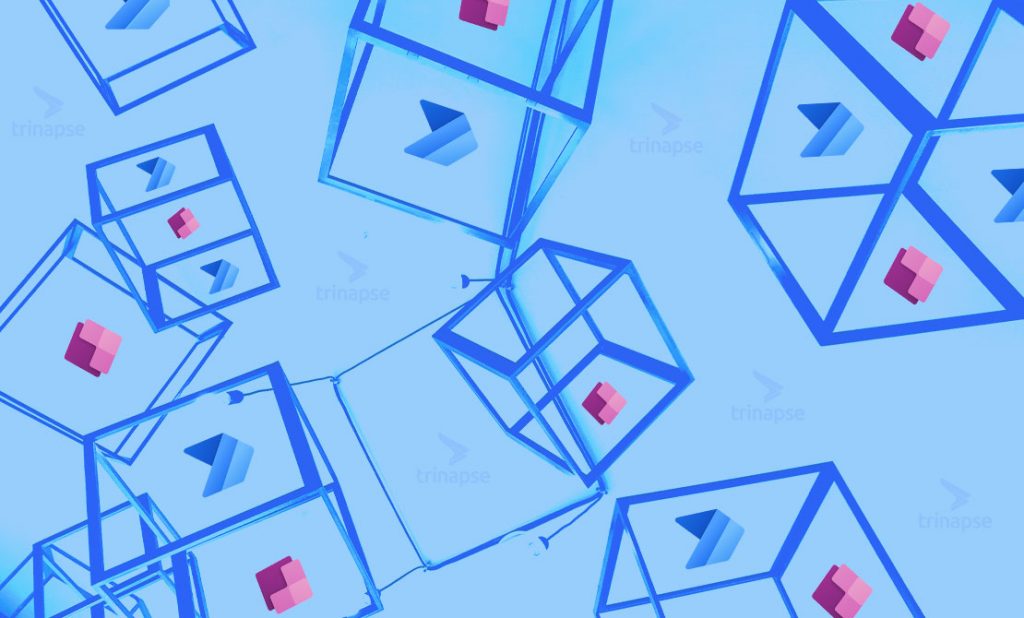
Um dos tópicos mais pesquisados é a capacidade de executar um fluxo do Power Automate e retornar um valor para o Power Apps.
Esta é minha tentativa de resumir o mesmo. Esperançosamente, isso ficará claro de uma forma mais simples !!
Nesse cenário, chamarei um fluxo usando um botão e enviarei um número pelo TextBox, o fluxo fará alguns cálculos e receberei de volta o resultado que usarei para armazenar e utilizar. Simples!
Vamos ver como você pode adicionar um fluxo ao Power Apps.
Antes de começar, lembre-se, apenas os fluxos que estão fora de uma solução são reconhecidos pelo Power Apps.
Aqui está meu Cloud Flow. Como o acionador do fluxo é o Power Apps, procurarei por ele nos conectores e selecionarei. O gatilho possui o nome Power Apps.
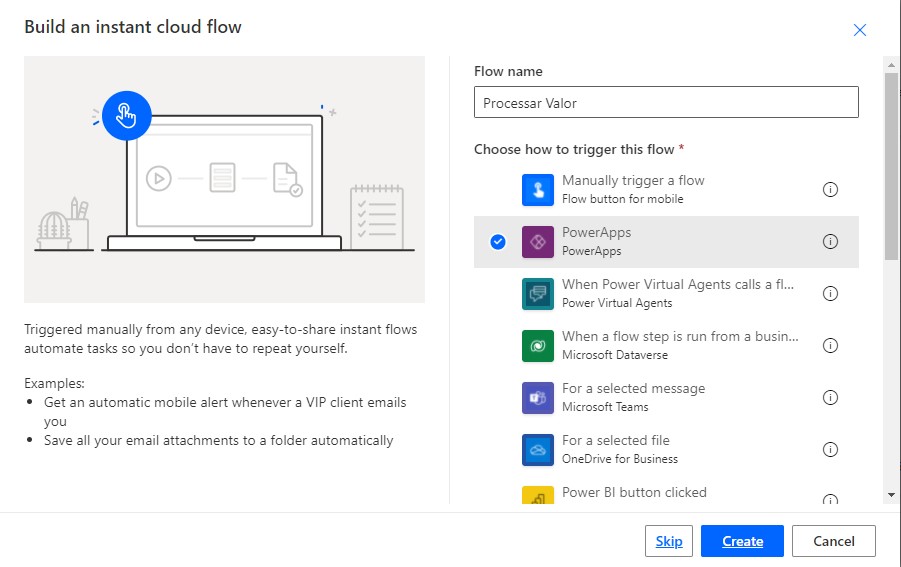
Depois de selecionar, eu inicio o fluxo com o gatilho e irei declarar 2 variáveis para fazer uma operação simples.
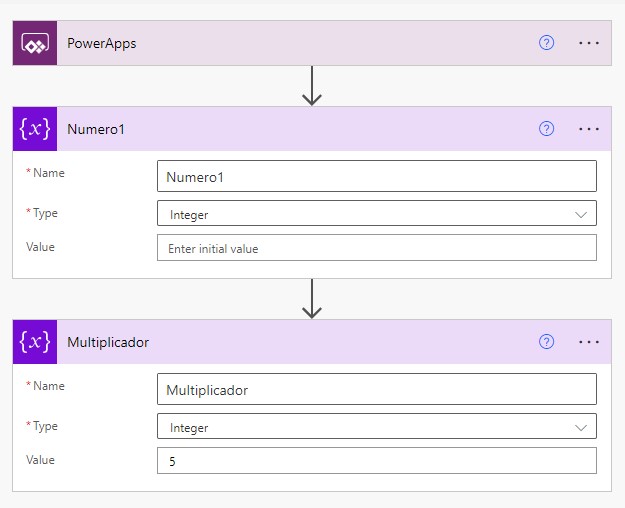
Agora, vamos selecionar o Número 1 do Power Apps para o Flow. Portanto, no conteúdo dinâmico, você notará Ask in Power Apps
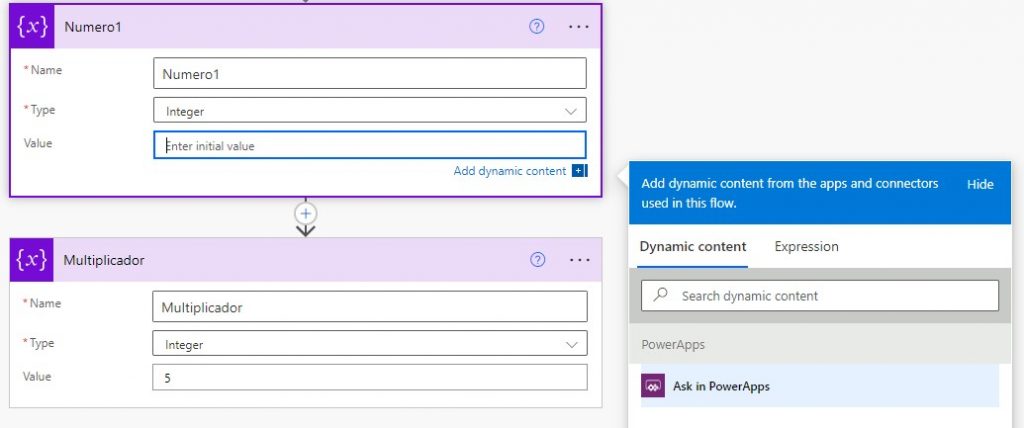
Ao selecionar, uma variável é criada automaticamente com o nome “Numero1”, seguido por _Value. Portanto, resultando em Numero1_Value .
A seguir, criarei outra variável apenas para multiplicar esses 2 números e produzir um resultado. Então, aqui está minha terceira variável. Value: mul(variables(‘Multiplicador’),variables(‘Numero1’))
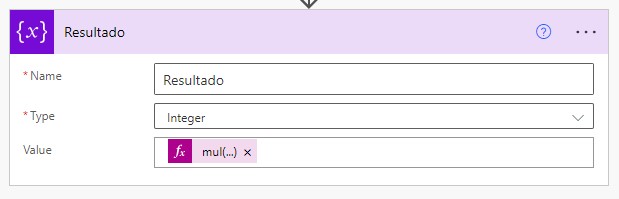
Agora, para enviar de volta uma resposta para o Power Apps que está chamando,vamos pesquisar novamente o conector Power Apps. Em seguida, selecionamos a ação Respond to a Power Apps or flow
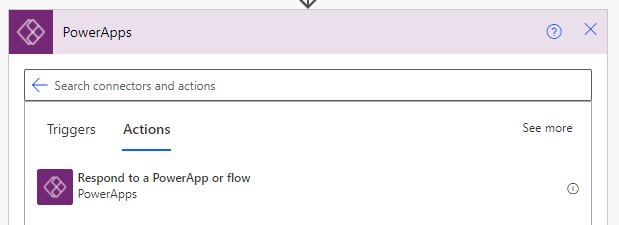
Depois de selecionar isso, posso passar minha variável, que é o resultado do meu cálculo.
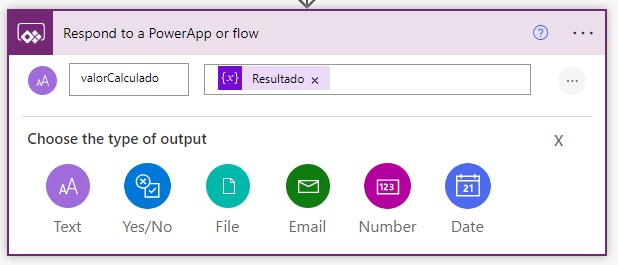
E vou enviar o resultado de volta para o Power Apps que fez a chamada.
Vejamos a outra parte da implementação onde terei um botão passando o valor para o fluxo e receberei os resultados.
Em meu aplicativo Canvas, tenho esta estrutura onde tenho uma caixa de texto chamada ‘ ValueToSend ‘, um botão chamado ‘ ProcessButton ‘ e uma DataTable chamada ‘ ResultTable ‘ para mostrar o resultado.
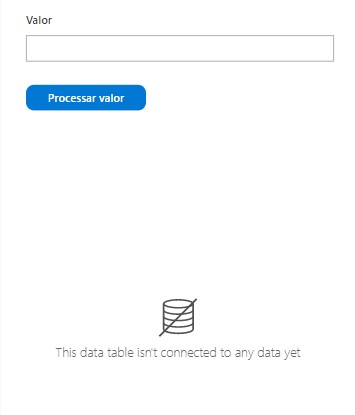
Agora, a fim de adicionar um fluxo no acionador do botão Processo selecionado, selecionarei o botão primeiro e depois me certificarei de que OnSelect esteja destacado e, em seguida, sigo a etapa abaixo.
Agora, deixe-me adicionar o Flow ao aplicativo primeiro. Vou navegar na barra superior para Ação e clicar em Power Automate.
Ao selecionar o Power Automate, veremos todos os fluxos detectados pelo aplicativo.
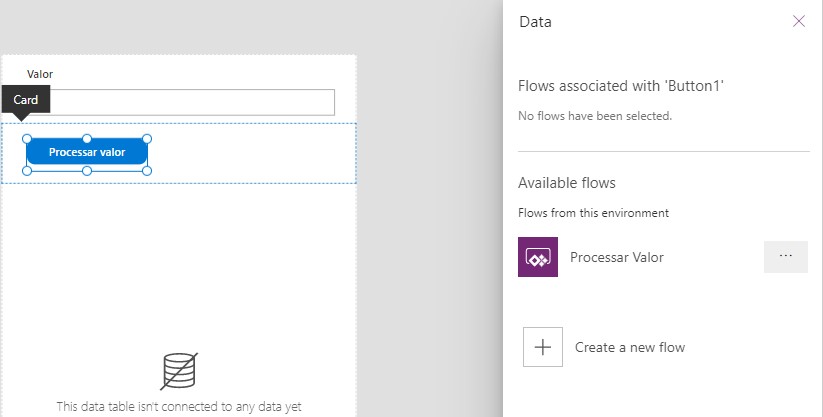
Ao clicar nele, ele é adicionado ao Power Apps e aparecerá na Barra de Fórmulas para que você conclua a chamada.
Neste caso meu TextBox se chama txtValorProcessar.
Agora, conforme você clica na Barra de Fórmula para começar a escrever o Fluxo, será solicitado o primeiro parâmetro que adicionamos como Ask In PowerApps em nosso Fluxo acima.

Como você vê, agora posso selecionar os parâmetros de saída que selecionamos. Ou seja o valorCalculado.

Depois de selecionar o valorCalculado, o fluxo enviará o valor que passei e coletará de volta o valor calculado do fluxo.
Neste momento, a informação não está armazenada em nenhum lugar. Então, vou adicionar tudo a uma coleção para preencher o DataTable mais tarde. Portanto, vou adicionar tudo ao método Collect ().

A seguir, como desejo exibir o resultado em uma DataTable, selecione o tipo de fonte de dados a coleção que criamos acima. Neste caso colValores e o campo Value para a exibição dos valores.
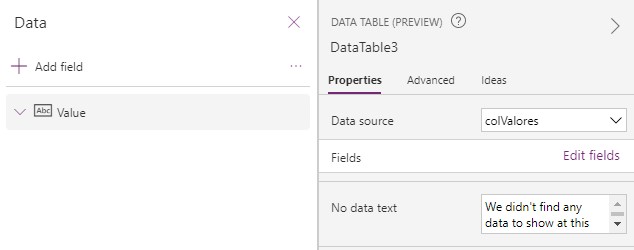
Então, vamos executar este exemplo.
Assim, quando eu chamo o fluxo pressionando o botão depois de inserir algum valor, o resultado será calculado e a coleção armazenará as respostas enviadas de volta pelo fluxo e continuará adicionando à coleção a cada solicitação.
Da mesma forma, seu cenário pode ser qualquer outro tipo de informação.
Primeira chamada para Flow
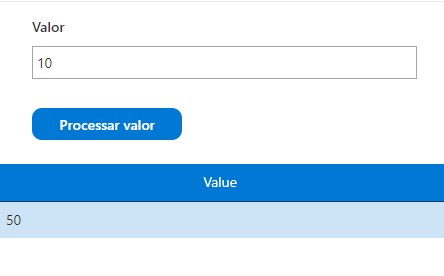
Segunda chamada para Flow
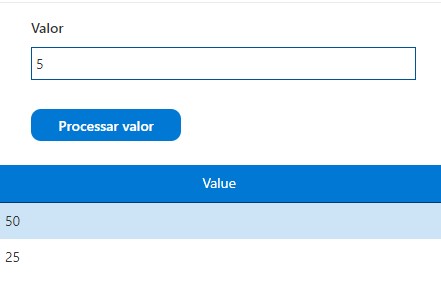
Por fim, espero que tenha sido útil. Contudo, para mais artigos como este continue acessando nosso blog diariamente e se mantenha atualizado das melhores soluções em Power Platform.

No artigo anterior, exploramos o conceito de Zero Trust e como ele se encaixa no ecossistema da Power Platform. Agora,…

A adoção da Power Platform (Power Apps, Power Automate, Power BI e Power Virtual Agents) tem crescido exponencialmente nas empresas.…

Se você quer transformar o SharePoint em muito mais que um repositório de arquivos, este guia prático vai te mostrar…