Como usar as principais funções do Power Apps com exemplos
O Power Apps é uma das ferramentas mais poderosas da Microsoft Power Platform para criação de aplicativos corporativos. E, assim…

O ChatGPT é um chatbot com tecnologia Open AI lançado recentemente. Neste tutorial, conectaremos o ChatGPT ao Powe rApps via Power Automate e exibiremos o resultado obtido no Power Apps.
Siga as etapas abaixo para gerar sua “chave de API” para usar no fluxo do Power Automate.
Abra o seguinte URL e inscreva-se.
https://beta.openai.com/account/api-keys
Após o cadastro, você verá a seguinte tela.
Clique em “Chaves de API” e clique no botão “Criar nova chave secreta”. Uma nova chave será gerada. Salve isso.
Crie um fluxo “Instantâneo” do Power Automate.
“Inicializar” uma variável para obter uma frase de texto do Power Apps.
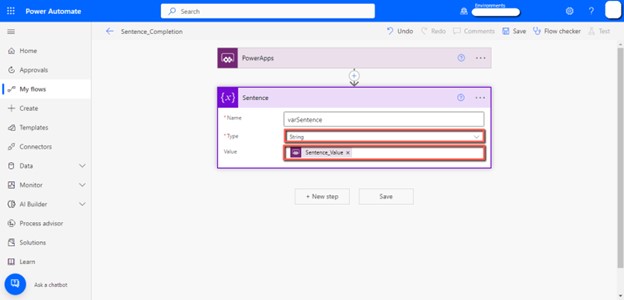
“Inicializar” outra variável que armazenará os resultados recebidos do ChatGPT e os enviará de volta ao Power Apps.
Adicione um gatilho “HTTP” e defina os seguintes parâmetros.
Método: POST
URL: https://api.openai.com/v1/completions
Cabeçalhos
| Autorização | Portador “API-Key gerado na etapa 1” |
| tipo de conteúdo | Aplicação/json |
Corpo:
{“model”: “text-davinci-001”,
“prompt”: “varSentence” ,
“max_tokens”: 100,
“temperatura”: 0,
“top_p”: 1,
“n”: 1,
“stream”: falso ,
“parar”: “\n”}
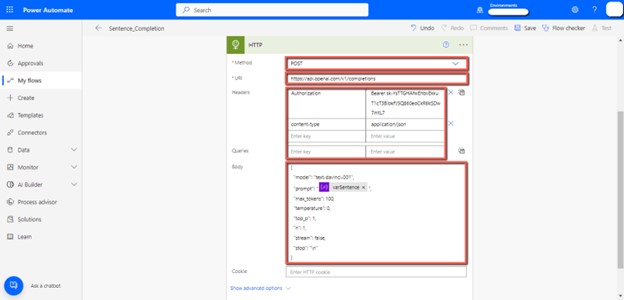
Adicione uma ação “Parse JSON” , passe as saídas do corpo da ação “HTTP” no campo “Content” da ação “Parse JSON” e cole o esquema a seguir no campo “Schema” .
{
“type”: “object”,
“properties”: {
“id”: {
“type”: “string
},
“object”: {
“type”: “string”
},
“created”: {
“type”: “integer”
},
“model”: {
“type”: “string”
},
“choices”: {
“type”: “array”,
“items”: {
“type”: “object”,
“properties”: {
“text”: {
“type”: “string”
},
“index”: {
“type”: “integer” },
“logprobs”: {},
“finish_reason”: {
“type”: “string”
}
},
“obrigatório”: [
“texto”,
“index”,
“logprobs”,
“finish_reason”
]
}
},
“usage”: {
“type”: “object”,
“properties”: {
“prompt_tokens”: {
“type”: “integer”
},
“completion_tokens” : {
“type”: “integer”
},
“total_tokens”: {
“type”: “integer”
}
}
}
}
}Adicione a ação “Definir variável” para armazenar a saída recebida do ChatGPT na variável “varResult” .
Selecione a variável “varResult” .
Passe o “texto” no campo “Valor” .
Ele será automaticamente envolvido em um loop.
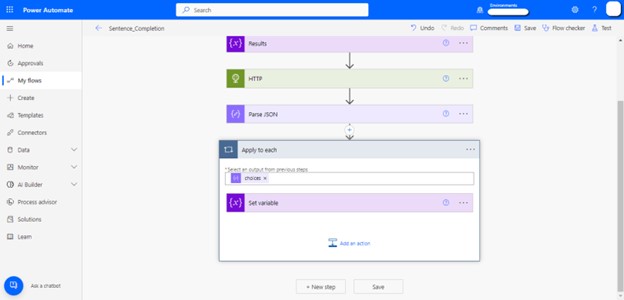
Adicione a ação “Responder a um fluxo ou PowerApp” e adicione a variável “varResult” .
O fluxo está pronto, agora podemos usá-lo em nossos Power Apps.
Adicione um campo “TextInput” e renomeie-o como “SearchTextInput” , adicione um “Button” e defina sua propriedade “Text” como “ChatGPT response” .
Cole o seguinte código na propriedade “OnSelect” do botão “ChatGPT Response” .
Código:
Set(
varCompleteSentence,
Sentence_Completion.Run(SearchTextInput.Text)
);
ClearCollect(
colResult,
varCompleteSentence.result
)Adicione um campo “HTML Text” , selecione a propriedade “HTMLText” e cole o seguinte código nele.
Código:
“<div style='
padding:11px;
background: linear-gradient(para a direita, #d3cce3, #e9e4f0);
box-shadow: 35px 35px 68px 0px rgba(156, 103, 238, 0,5), inserção -8px -8px 16px 0px rgba(156, 103, 238, 0,6), inserção 0px 11px 28px 0px rgb(255, 2555, 2555) ;
tamanho da fonte: 28px;
'>”& SearchTextInput.Text & ” ” &First( colResult ).Value& ” </div>”Jogue o aplicativo e escreva uma frase incompleta no campo “SearchTextInput” e clique no botão “ChatGPT response”.
Entre em contato com a Trinapse e veja como nossos especialistas em Power Apps, podem ajudar a alavancar a produtividade de seu negócio.

O Power Apps é uma das ferramentas mais poderosas da Microsoft Power Platform para criação de aplicativos corporativos. E, assim…

Automatizar processos deixou de ser apenas um diferencial: hoje é uma necessidade para qualquer empresa que busca produtividade, agilidade e…
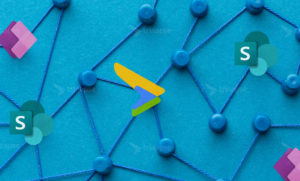
A transformação digital deixou de ser tendência para se tornar uma necessidade. No entanto, muitas empresas ainda enfrentam dificuldades para…