Como usar o AI Builder no Power Automate para extrair PDFs
Se a sua operação recebe PDFs (faturas, notas, contratos) diariamente, digitar dados manualmente é caro e sujeito a erros. Com…
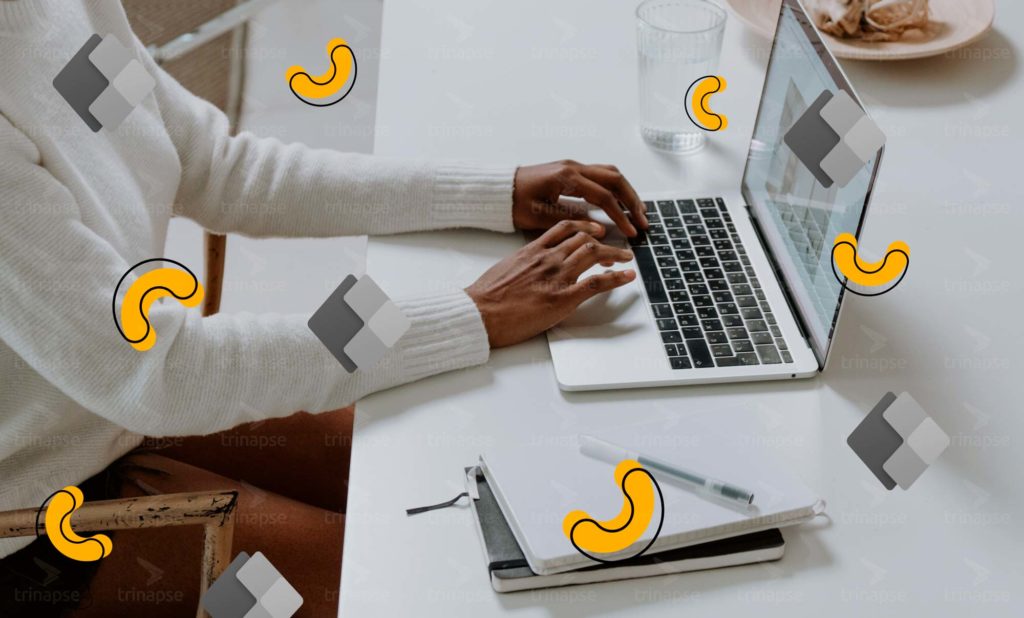
Com o Power Apps, você pode pegar os dados inseridos em um formulário e usá-los para criar PDF. Esse recurso não está disponível pronto para uso, mas posso mostrar como construí-lo. Para fazer isso, criaremos um formulário básico no Power Apps. Em seguida, criaremos um modelo de documento do Word e usaremos o Power Automate para preenchê-lo e convertê-lo em PDF. Então, você armazena o PDF em uma biblioteca de documentos do SharePoint ou o envia como anexo de email. Portanto, neste artigo, revelarei a maneira mais simples de gerar um formulário PDF no Power Apps.
Primeiramente, existem dois métodos populares para gerar um documento PDF no Power Apps. Assim, a primeira é criar um modelo de documento do Word preenchível, preencher os campos usando o Power Automate e converter em PDF. Contudo, a segunda é escrever código para um modelo HTML diretamente no Power Apps e usar o Power Automate para converter HTML em PDF. Então, eis por que acredito que o método de modelo de documento do Word é o melhor:
Benefícios do modelo de documento do Word:
Desvantagens do modelo de documento do Word:
Os funcionários de uma rede de restaurantes usam o aplicativo “Inspeção de Restaurante” para registrar os resultados de uma inspeção de segurança alimentar.
Assim, quando o formulário acima é enviado, um PDF com os resultados da inspeção é criado e enviado ao gerente do restaurante.
Então, crie uma lista do SharePoint chamada Inspeções com o seguinte
Abra o Power Apps Studio e crie um novo aplicativo de tela em branco. Insira um rótulo na parte superior do aplicativo com as palavras “Inspeção de Restaurante”.
Conecte a lista “Inspeções” do SharePoint ao aplicativo.
Em seguida, insira um formulário de edição na tela e use a lista de “Inspeções” como fonte de dados.
Esquematize os controles do formulário.
Escreva este código na propriedade DefaultMode do formulário para criar um novo registro quando o formulário for enviado.
FormMode.NewA Questao1, Questao2 e Questao3 usam um controle de alternância com um valor de texto de On ou Off . Queremos que a alternância leia sim ou não .
Use este código na propriedade FalseText de todas as alternâncias.
"Não"Em seguida, escreva este código na propriedade TrueText das alternâncias.
"Sim"Então, defina as alternâncias para iniciar na posição Não alterando a propriedade Default de seu cartão para false .
falseEm seguida, devemos substituir os títulos Questao1, Questao2 e Questao3 por uma pergunta sim ou não.
Assim, escreva este código na propriedade Text do rótulo Title para as Questões 1, 2 e 3.
Os funcionários seguem as diretrizes adequadas de manipulação de alimentos? // Questao1Todos os freezers e refrigeradores estão mostrando a temperatura correta? // Questao2A carne crua preparada é uma área separada de outros alimentos? // Questao3Quando o formulário de inspeção do restaurante é preenchido, o membro da equipe pressiona o botão enviar e os resultados são publicados na lista “Inspeções” do SharePoint. Portanto, o envio de um novo formulário de inspeção aciona a criação de um formulário PDF.
Insira um botão na parte inferior do formulário e use este código na propriedade OnSelect .
SubmitForm(frm_Inspecao)Uma vez que o formulário de inspeção é enviado, queremos mostrar uma notificação de sucesso e limpar o formulário para a próxima inspeção.
Escreva este código na propriedade OnSuccess do Edit Form:
NewForm(frm_Inspecao);Notify("Sucesso: o formulário de inspeção foi enviado.",NotificationType.Success)Em seguida, criaremos um modelo de documento do Word. O documento do Word será preenchido com informações do formulário do Power Apps e convertido em PDF pelo Power Automate. Abra o Microsoft Word e inicie um novo documento (.docx). Inclua um título para cada campo de formulário e, em seguida, escreva algum texto de espaço reservado abaixo de cada título.
Precisamos habilitar a guia do desenvolvedor no Microsoft Word. Clique com o botão direito do mouse em qualquer guia na faixa de opções e selecione Personalizar a faixa de opções .
Verifique a guia do desenvolvedor no menu do lado direito. Em seguida, pressione OK. A guia do desenvolvedor agora aparece na faixa de opções.
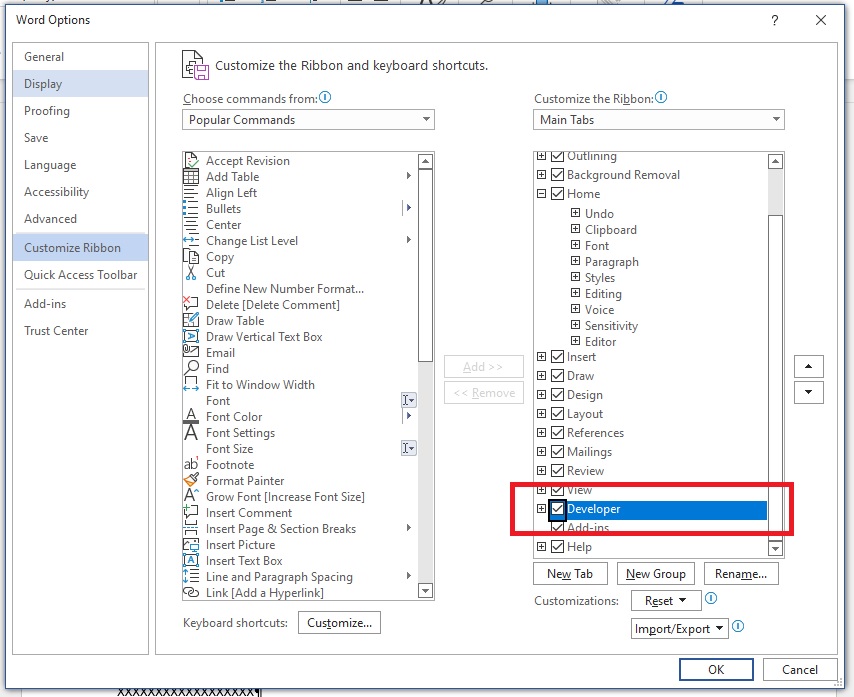
Para preencher o formulário no Power Automate, devemos implementar um controle de texto simples preenchível para cada campo de formulário. Realce o valor do espaço reservado para o local e selecione o controle de texto simples.
Em seguida, com o controle de texto simples selecionado, clique em Propriedades .
Preencha as propriedades Title e Tag com o nome do campo “Localização”.
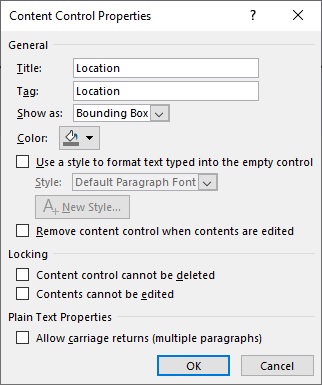
Clique no modo Design para ver os limites do campo de entrada de texto. O valor do espaço reservado deve estar entre o início e o fim do controle de texto sem formatação.
Repita as etapas anteriores para todos os outros campos no documento do Word.
O documento do Word deve ser salvo em uma biblioteca de documentos do SharePoint ou OneDrive para ser usado pelo Power Automate. Neste tutorial vamos salvá-lo no OneDrive. Abra o OneDrive e arraste e solte o documento do Word na pasta raiz.
Um PDF do formulário de inspeção do restaurante será gerado assim que o formulário for enviado no Power Apps. Abra o Power Automate e crie um novo fluxo de nuvem automatizado . Nomeie o fluxo como “Gerar documento PDF” e use Quando um item for criado como o acionador.
Conecte o gatilho Quando um item é criado à lista Inspeções do SharePoint. Em seguida, adicione uma ação Preencher um Modelo do Microsoft Word e aponte-a para o documento do Word do Modelo de Inspeção de Restaurante que armazenamos no OneDrive. Por fim, preencha o documento do Word com informações do registro recém-criado.
Os campos da Questões1, 2 e 3 têm o tipo de dados Sim/Não no SharePoint, mas exibirão os valores true ou false em nosso documento do Word por padrão. Devemos escrever uma expressão do Power Automate para alterar os valores para sim ou não . Escreva essas expressões nos campos da Pergunta 1, 2 e 3, respectivamente.
if(triggerOutputs()?['body/Questao1'],'Yes','No')Insira uma etapa Criar arquivo para gerar o documento do Word. Use o body da etapa anterior como conteúdo do arquivo.
Em seguida, use a ação Converter documento do Word em PDF e forneça o local do arquivo recém-criado.
O arquivo PDF resultante pode ser enviado para uma biblioteca de documentos do SharePoint, armazenado em uma pasta do OneDrive ou enviado por email. Assim, neste tutorial enviaremos um e-mail. Então, adicione a ação Enviar um email (V2) e abra as propriedades avançadas. Preencha a propriedade Attachments Name com o nome de arquivo “InspectionForm.pdf” e preencha a propriedade Attachments Content com o documento PDF.
Por fim, agora a criação do fluxo no Power Automate. Salve o fluxo e ative-o. Estamos prontos para gerar o formulário PDF no Power Apps.
É hora de testar o aplicativo, o fluxo e o modelo de palavras que criamos juntos. Então, preencha o formulário de inspeção de restaurante no Power Apps e clique em Enviar.
Depois de o formulário enviado, acionamos o fluxo do Power Automate. Ele cria um documento do Word, converte-o em PDF e, em seguida, envia um e-mail com o PDF anexado.
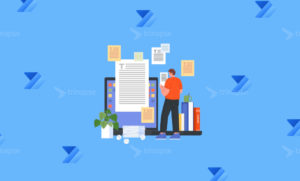
Se a sua operação recebe PDFs (faturas, notas, contratos) diariamente, digitar dados manualmente é caro e sujeito a erros. Com…

O Power Apps é uma das ferramentas mais poderosas da Microsoft Power Platform para criação de aplicativos corporativos. E, assim…

Automatizar processos deixou de ser apenas um diferencial: hoje é uma necessidade para qualquer empresa que busca produtividade, agilidade e…