Como usar o AI Builder no Power Automate para extrair PDFs
Se a sua operação recebe PDFs (faturas, notas, contratos) diariamente, digitar dados manualmente é caro e sujeito a erros. Com…

Coleções de colunas no PowerApps são um grupo de itens semelhantes e, por isso, elas são ótimas para armazenar e gerenciar dados. Uma empresa pode, por exemplo, criar coleções para organizar informações sobre seus funcionários ou clientes.
Então, é importante saber como criá-las e usá-las para simplificar processos e trazer agilidade para o cotidiano. Portanto, fizemos este post com um guia básico para você criar e usar coleções no PowerApps. Confira!
Para criar uma coleção, primeiro você precisa entrar no PowerApps Studio do aplicativo onde será feita a coleção de colunas. Em seguida, basta seguir esses passos:
Collect(
ProductList,
{
Product: ProductName.Text,
Color: Colors.Selected.Value
}
)
Para que sua coleção apareça diariamente, você tem que adicionar um controle Gallery vertical. Em seguida, é preciso definir a propriedade Items da galeria como ProductList.
Então no painel Dados nomeie o campo de subtítulo como Color e o de título como Product. Após feche o painel Dados, selecione a galeria e identifique o campo Layout como Title and subtitle.
Depois de conferir sua coleção de colunas, pode ser que você queira remover alguns ou todos os itens da coleção. Para isso, você deve realizar as seguintes ações:
Se você quiser, é possível adicionar uma lista do SharePoint em uma coleção. Entretanto, primeiro é necessário criar uma conexão entre o PowerApps e a lista do SharePoint.
Para isso, você deve entrar no PowerApps, selecionar Dados > Conexões na barra de navegação esquerda e clicar em Nova Conexão no canto superior esquerdo. No campo de busca no canto superior direito digite SharePoint e selecione o programa. Nesse momento, você pode prosseguir de duas maneiras:
Agora sim você pode adicionar a lista a uma coleção! Assim adicione um botão e defina a propriedade OnSelect para essa função, substituindo ListName pelo nome da lista do SharePoint: Collect(MySPCollection, ListName).
Essa ação cria uma coleção chamada MySPCollection que possui os mesmos dados da lista do SharePoint. Com a tecla Alt pressionada, clique no botão. Se quiser ver a coleção criada, basta selecionar Coleções em Arquivo.
Com essas coleções será bem mais fácil organizar e administrar os dados da empresa. Agora que você sabe como criar e usar coleções no PowerApps, que tal aprender a destacar conteúdo na home page do SharePoint?
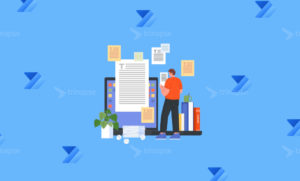
Se a sua operação recebe PDFs (faturas, notas, contratos) diariamente, digitar dados manualmente é caro e sujeito a erros. Com…

O Power Apps é uma das ferramentas mais poderosas da Microsoft Power Platform para criação de aplicativos corporativos. E, assim…

Automatizar processos deixou de ser apenas um diferencial: hoje é uma necessidade para qualquer empresa que busca produtividade, agilidade e…